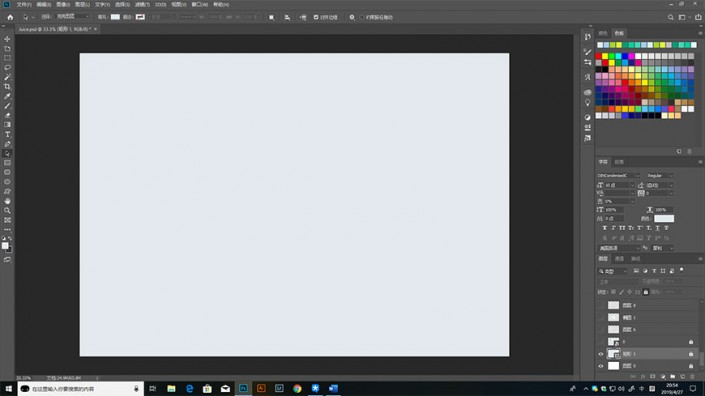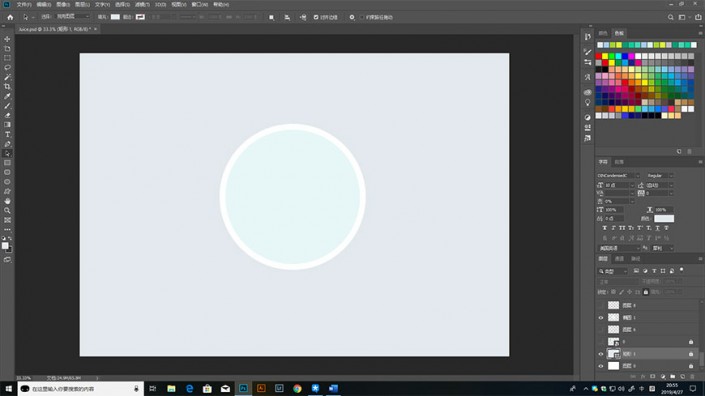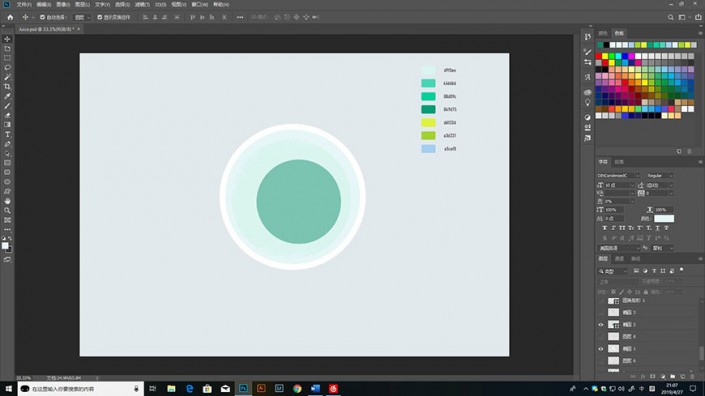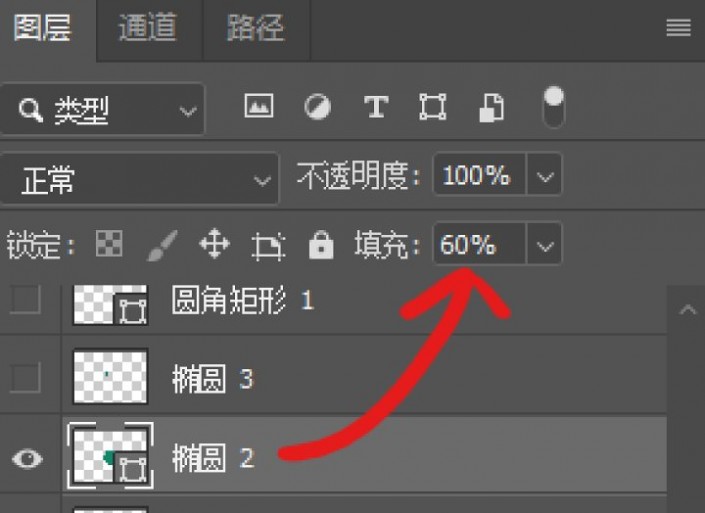插画制作,通过PS制作磨砂噪点插画照片
来源:优设
作者:废柴
学习:19720人次
本篇教程通过PS制作一款插画,并且个插画添加复古的噪点的感觉,整体来说比较好上手,但是耗时,不管难易你得动手去做,在操作的时候一定要注意分好图层,不然后续的处理就会很麻烦,同学们可以根据教程来制作其他图案,相信你可以制作更多具有创意的图片,具体教程如何制作一起来学习一下吧。
效果图:
操作步骤:
步骤 01
打开你的photoshop
步骤 02
新建一个文档,在预设模板里选择A4,并调成横向
步骤 03
建一个颜色为#e2e9ed的背景
步骤 04
接下来画几个圆
一个填充为e7f7f7的圆形,描边白色适当宽度就行
再加两个填充分别为#11886c和#d9f5ee的圆形,不要描边
按照图示样式排列好,且把颜色最深的那个圆形填充调整为60%
步骤 05
隐藏那些圆形,开始绘制一些茶叶,冰块和柠檬
茶叶直接用数位板画出来就行,或者也可以去Adobe Illustrator里用钢笔工具勾画出来再移到Photoshop里面
学习 · 提示
相关教程
关注大神微博加入>>
网友求助,请回答!
 想学更多请访问www.16xx8.com
想学更多请访问www.16xx8.com