给人物调出冷艳的暗色特效
来源:ps教程论坛
作者:PS视觉网 冷月
学习:440人次
本教程主要用Photoshop调出人物照片漂亮的冷艳色调,整体的效果非常的漂亮,大家可以那素材一起来联系,
下面一起来学习吧。
效果图:
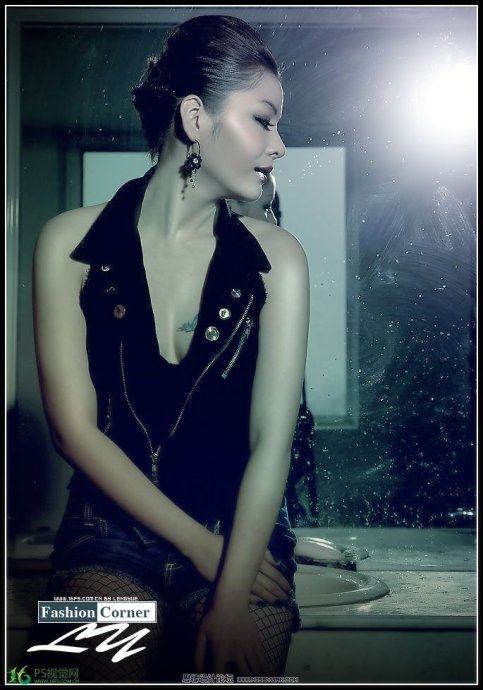
原图:

对比图:
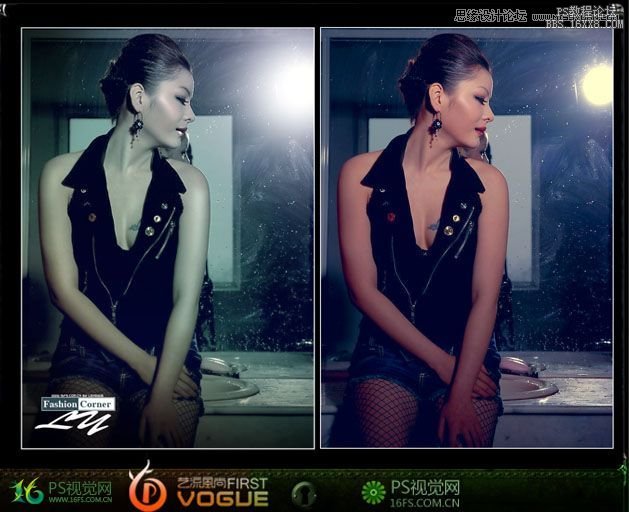
教程步骤:
第一步:打开素材,转到Lab模式下,复制一层,转到通道面板,复制Lab通道粘贴到b通道,回到图层面板,
调整不透明度为40%左右。
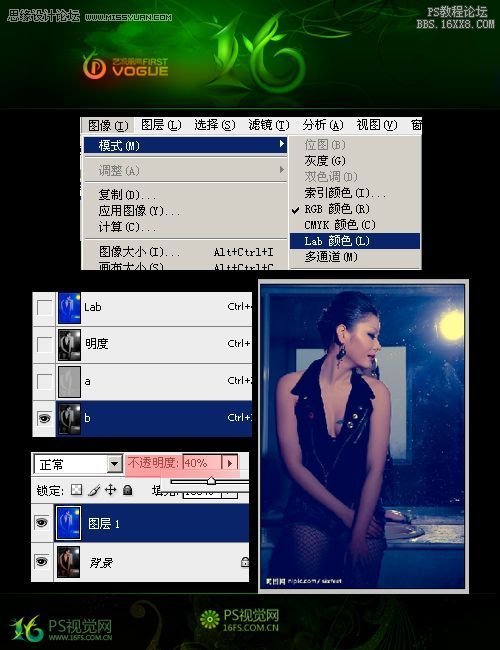
学习 · 提示
相关教程
关注大神微博加入>>
网友求助,请回答!







