梦幻合成,通过PS合成人物与月亮对话的梦幻场景
@卡乐筠: 合成的教程主要在于蒙版http://www.16xx8.com/tags/38847/的操作,复杂的部分在于对各个元素的调色,尤其是月亮人物的部分,月亮作为画面中的光源,要注意与环境人物的呼应,而人物部分更要注意各个环境光源对其的影响,包括本身自己的光影变化。同学们在制作的时候要有点耐心,步骤较长,一起来学习一下吧。
教程素材:http://bbs.16xx8.com/thread-194499-1-1.html
效果图:
 操作步骤:
操作步骤:
1. 文件菜单-新建,新建一个2000×1125像素大小的画布。
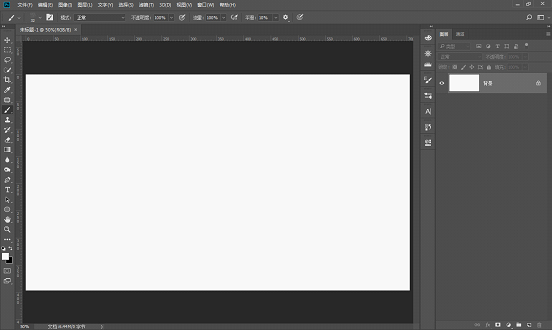
2. 将星空素材移动进来,右键转智能对象http://www.16xx8.com/tags/34209/,Ctrl+T自由变换工具调整一下大小和位置。

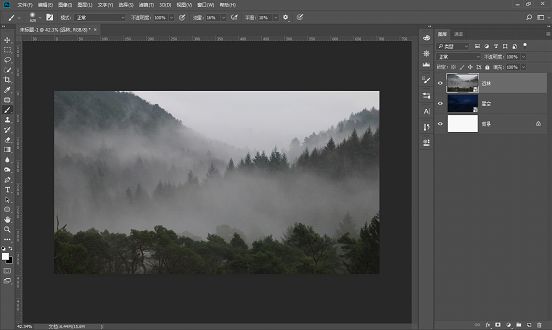
4. 添加图层蒙版,使用渐变工具,选择黑色-透明的渐变,线性模式,将远林素材与背景星空素材进行融合,同时使用白色的画笔工具将远林的左上角的部分擦出来一些。
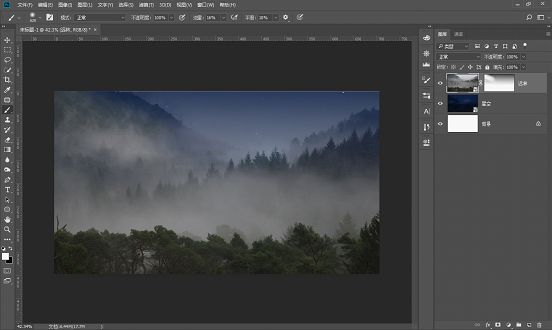
5. 添加色彩平衡调整图层,创建剪贴蒙版http://www.16xx8.com/tags/38848/。远林的素材有点发灰,没有颜色,所以选择中间调的部分,加青加蓝,让整体符合夜晚的气氛,稍微加一点洋红色。
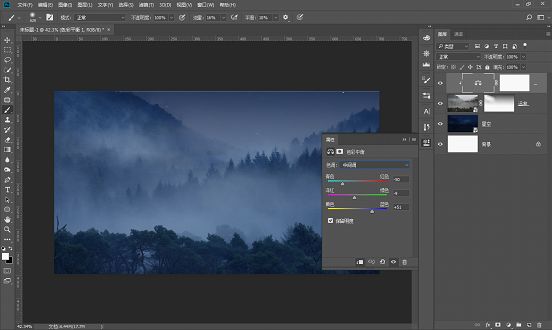
6. 添加曲线调整图层,创建剪贴蒙版,将远林的素材再稍微的压暗一些。
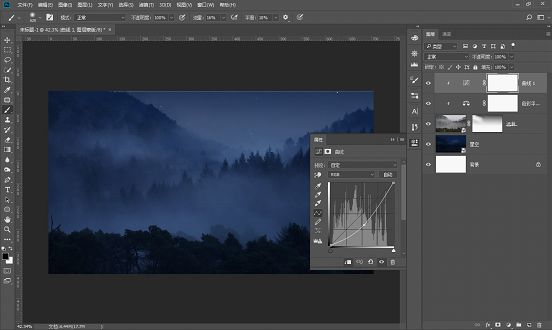
7. 将草地的素材移动进来,右键转智能对象,Ctrl+T自由变换工具调整一下大小和位置。

8. 添加图层蒙版,使用渐变工具,选择黑色-透明的渐变,线性模式,将草地素材与背景远林素材进行融合。

9. 添加色相饱和度调整图层,创建剪贴蒙版,将全图的饱和度及明度降低一些,同时草地图层中绿色的饱和度与明度太高了,所以这里将绿色单独选择出来,再次降低一些绿色的饱和度与明度。
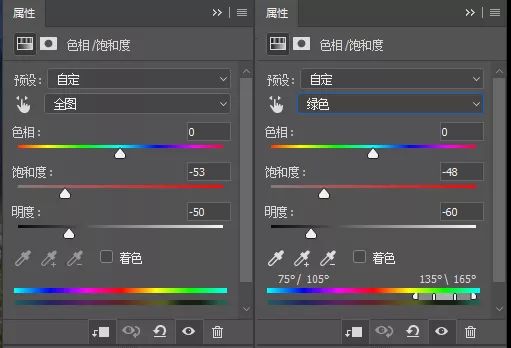
色相饱和度调整后的效果:

添加之后效果太强烈,可以将图层的不透明度稍微降低一些。
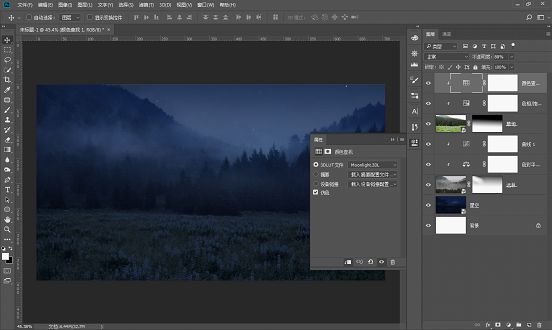
11. 添加色彩平衡调整图层,创建剪贴蒙版。中间调的部分加一些蓝色,稍微调整一下青色与绿色,高光的部分加一些青色。
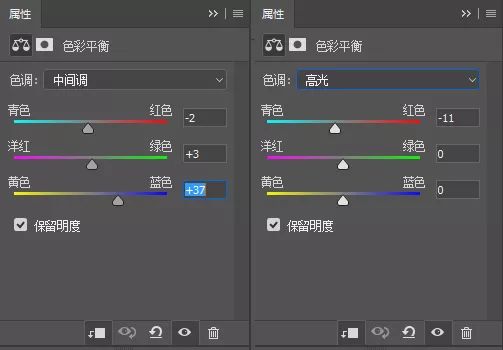
色彩平衡调整后的效果:
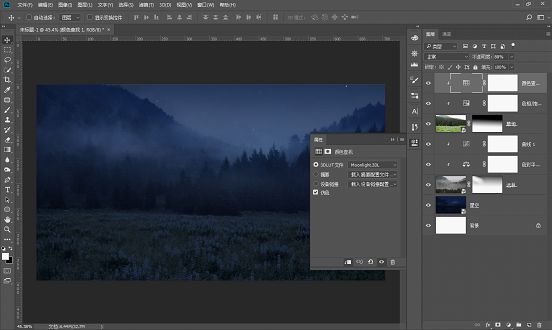
12. 我们把除背景层以外的所有图层按住Shift选中之后,Ctrl+G打一个组,命名为“背景”。

13. 抠好的月亮素材移动进来,右键转换为智能对象,Ctrl+T自由变换工具调整一下大小和位置。

14. 添加图层蒙版,使用黑色的草地的笔刷,将下方的月亮与草地部分进行融合,制造月亮陷进草地的效果。

15. 添加曲线调整图层,创建剪贴蒙版。将月亮的整体提亮一些,尤其是黑色的部分,白色的区域可以稍微提亮一些。

16. 添加颜色填充调整图层,创建剪贴蒙版,选择一个黄色。
作者公众号:
学习 · 提示
相关教程








