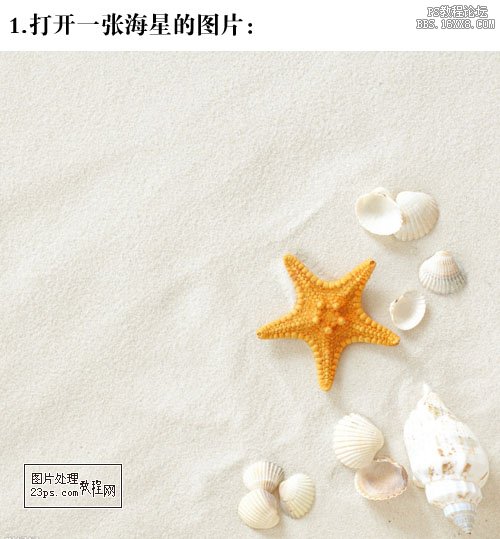钢笔抠图,通过钢笔工具给人物进行精细抠图
来源:站酷
作者:小申羊
学习:12267人次
本篇教程通过钢笔工具进行抠图,抠图需要细致一点,钢笔工具在抠图应用在还是很广的,相信同学们都有所了解,但是有的同学们不太会用,那么本篇教程通过实例来操作一下吧,注意一些锚点的运用,看看锚点在钢笔工具中的用途是是什么,通过实例来练习一下,一起来学习吧。
效果图:
换上另一个背景:

原图:
这个案例本身比较简单,主要是想借助这个案例介绍一下【钢笔工具】。
钢笔工具在抠图中应用还是很广的,在前面几期文章中其实就多次用到。之前用到的时候都是一笔带过。这次借助这个案例来讲一下PS中的钢笔工具。
2、钢笔工具 2.1、锚点的分类锚点可分为"平滑点"、"角点";
(1)平滑点
a)从上图中可以看到,平滑点的一大特点就是:两个控制柄呈180度;
b)拖动其中一个控制柄,另一个控制柄也就跟着动,确保两者呈180度;
c)这样的一个好处就是:在连接处曲线过渡平滑,给人一种"圆润"感;
(2)角点
a)从上图中可以看到,角点的一大特点就是:两个控制柄不是180度;
b)有的角点没有控制柄;
c)角点连接处比较硬朗,给人一种"尖锐"感;
2.2、钢笔工具的设置(1)快捷键http://www.16xx8.com/photoshop/jiaocheng/110097.html:P
作者公众号:
学习 · 提示
相关教程
关注大神微博加入>>
网友求助,请回答!
 学习PS请到www.16xx8.com
学习PS请到www.16xx8.com