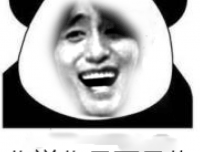教程比较搞怪,同学们可以通过教程来练习制作一下,相信可以学到一些有趣的知识,由于教程为英翻教程,软件操作不娴熟的同学们,谨慎尝试,翻译不足之处或者有错别字,自行脑补一下哦,同学们可以通过教程制作更加有趣的场景,具体还是亲自来学习一下吧,相信你会做的更好。
效果图:
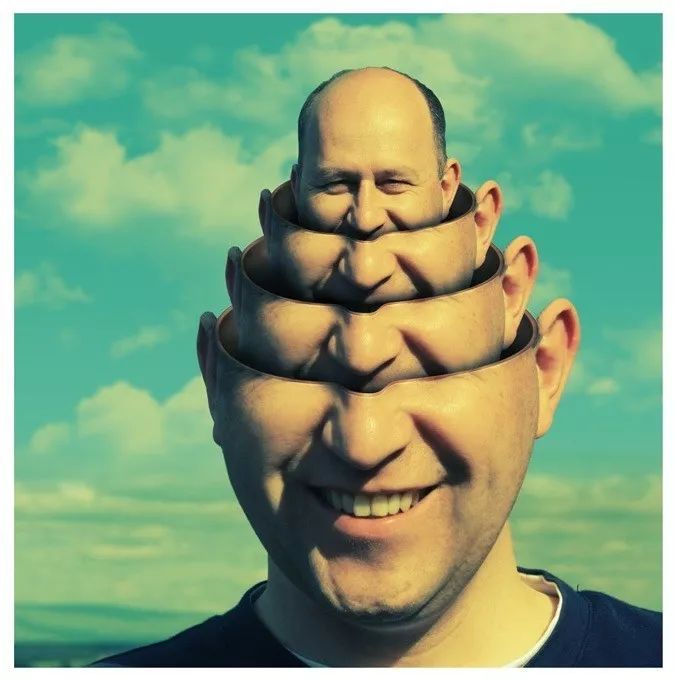
素材:
 新手学PS请到:www.16xx8.com
新手学PS请到:www.16xx8.com

操作步骤:
步骤1
在Photoshop中打开人像图片。使用矩形选框工具,如屏幕截图所示,在头部和肩膀区域周围创建选择。
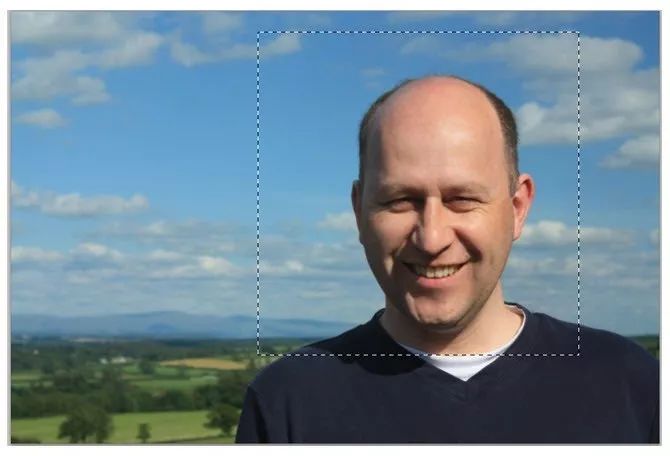
第2步
使用“ 图像”>“裁剪”来裁剪所选区域,然后使用Ctrl + D 取消选择。现在我们得到一个不错的特写视图。
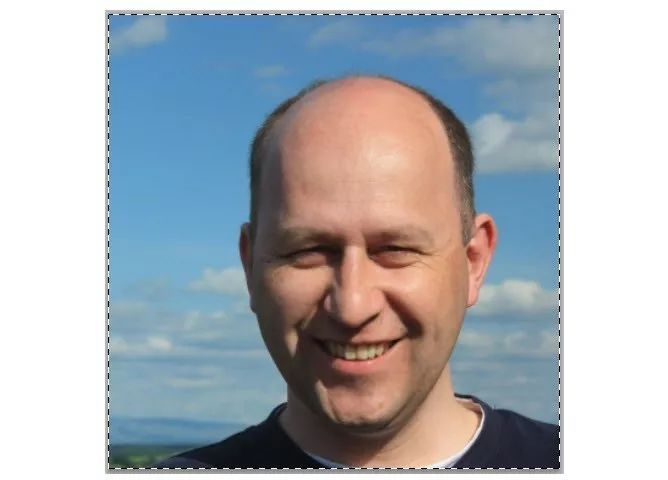
第3步
使用钢笔工具,创建完美覆盖肩膀和头部区域的选择路径。
右键单击路径,从弹出菜单中选择“进行选择 ”。单击“ 确定”将路径转换为选择内容。
通过按Ctrl + J将所选区域复制到新图层。
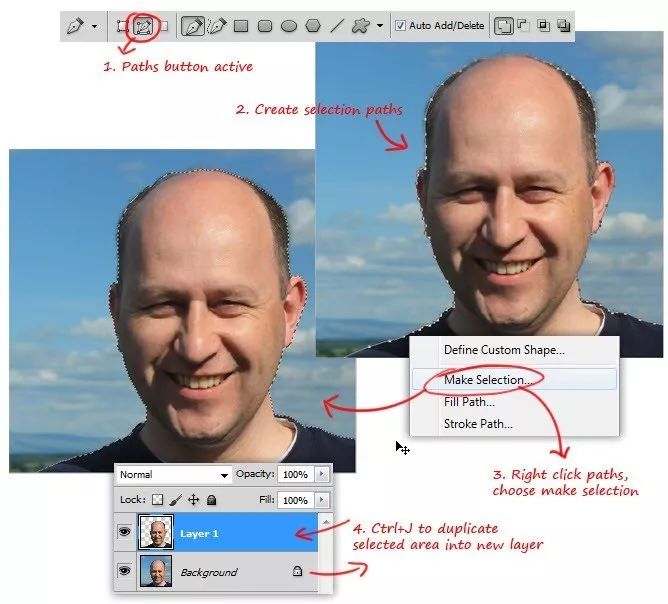
第4步
使用“ 椭圆”工具绘制一个椭圆路径,该路径将在以后标记头部的切割区域。使用“ 直接选择”和“ 路径选择”工具编辑路径的底部,因此路径将按照鼻子的形状成拱形。
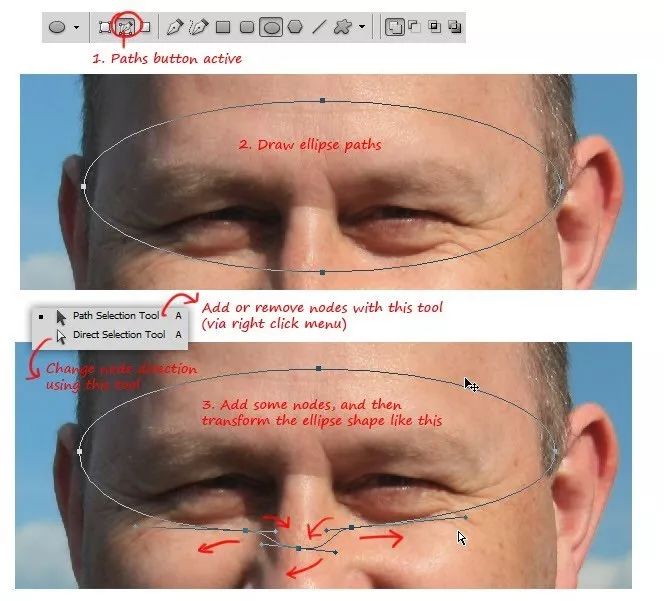
第5步
为了创建剪切区域的厚度,请创建第二条椭圆路径或简单地复制第一条椭圆路径。
拖动第一个路径时按住Alt键,这样一来,当您开始拖动它时,该路径将被复制。在仍选择第二条路径的情况下,单击“ 从形状区域减去”按钮。
转到“ 编辑”>“自由变换”以减小第二条路径的大小,并将其位置重新对准第一条路径的中心。
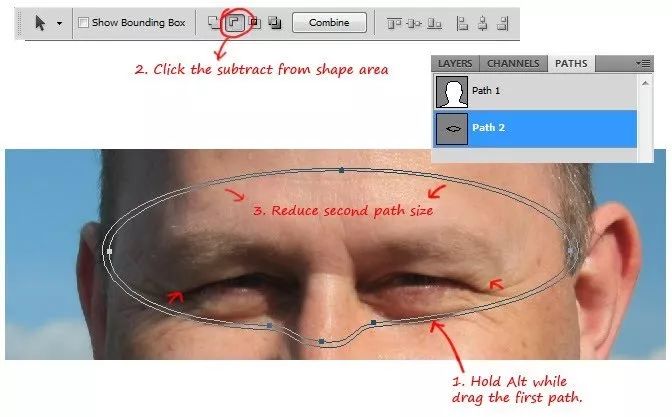
第6步
打开“路径”面板(如果不知道,请转到“ 窗口”>“路径”),单击“将路径加载为选择”按钮以将路径更改为选择。
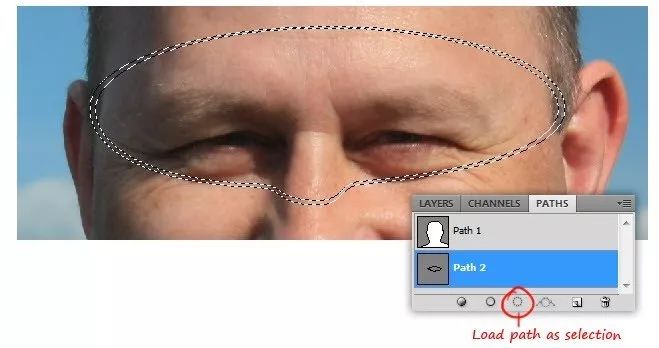
步骤7
返回“图层”面板,通过按Ctrl + J将所选区域复制到新图层。
我们还需要复制半头层。复制完图层后,隐藏边框切割和背景图层。
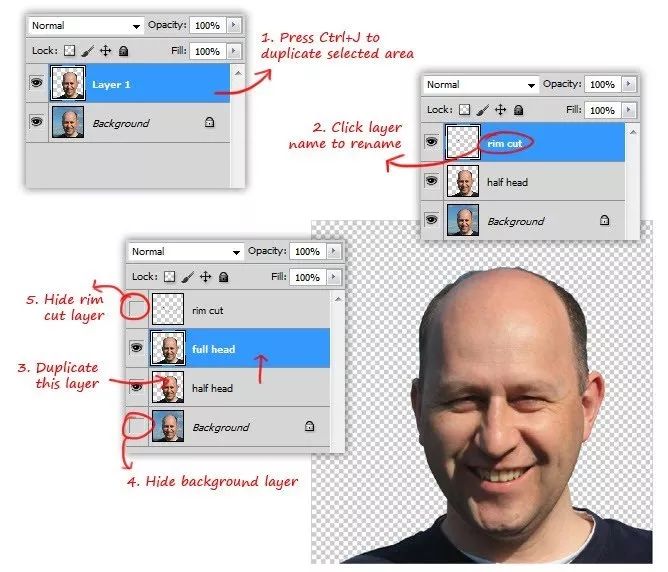
步骤8
将全头层拖动到最顶层堆栈。在“路径”面板中,选择我们之前创建的轮辋切割路径,然后将其加载为选择。
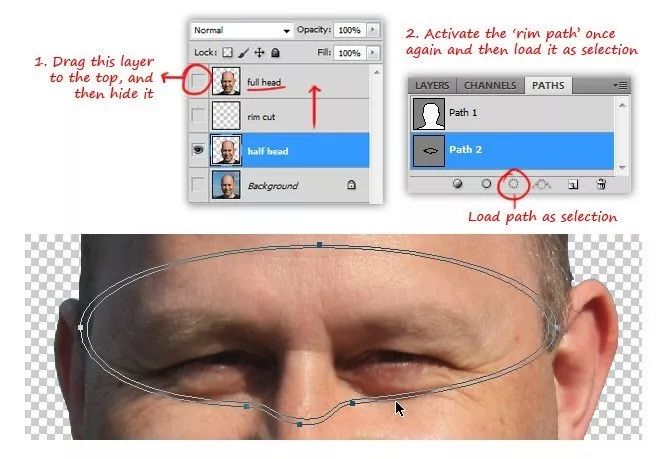
步骤9
为半头层添加层
蒙版http://www.16xx8.com/tags/38847/,在按住Alt键的同时执行此操作。这会将选择更改为图层蒙版。并且由于按住Alt键,图层蒙版的颜色会反转。现在我们脸上有一个洞。
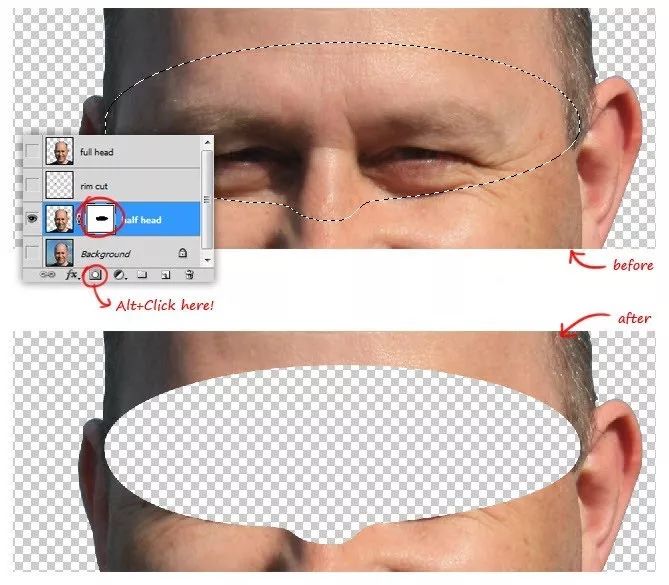
第10步
继续使用坚硬的圆形画笔工具进行遮罩,直到完全遮盖上半部。继续遮罩时,请确保将笔刷颜色设置为黑色。
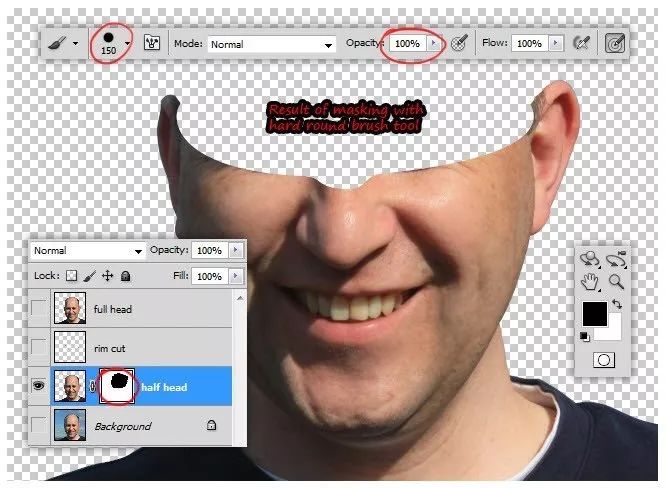
步骤11
显示轮辋切割层,您现在应该可以看到曲线白线。通过使用较小的画笔在半头层上继续遮罩来消除此曲线白线,并将画笔颜色设置为白色。
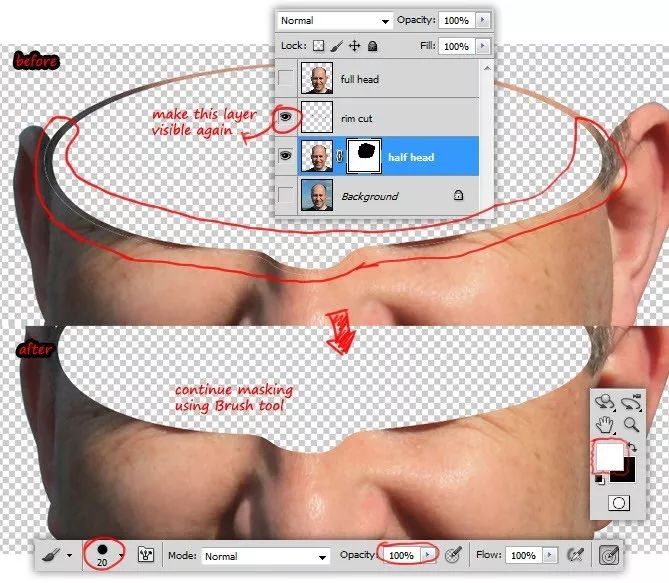
步骤12
我们在第3步中的选择似乎在耳朵上留下了一些发质。使用新的
剪贴蒙版http://www.16xx8.com/tags/38848/图层和“ 克隆图章”工具修复此缺陷。在耳朵区域附近采样干净的皮肤纹理,以覆盖头发的纹理。由于我们在不同的图层上工作,因此请确保从选项栏中选择了Sample:All Layers选项。
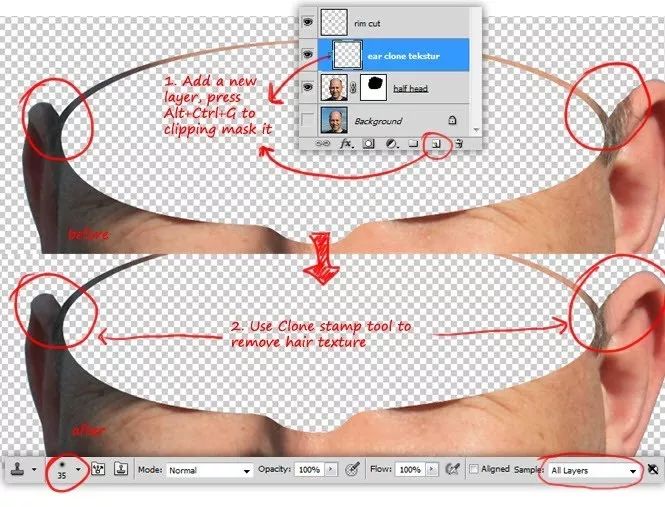
步骤13
在边缘切割层上方添加一个新的剪切蒙版层。使用吸管工具,从面部选择高光和阴影颜色样本,并将它们设置为前景色和背景色。
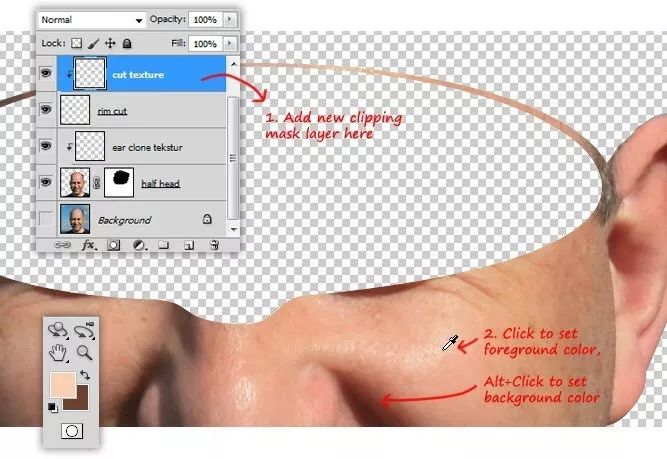
步骤14
按住Ctrl键并单击 rim cut的图层缩略图以创建选择。通过转到菜单选择>修改>扩展展开大约2px宽的选择区域。
使用“ 过滤器”>“渲染”>“云”菜单以云过滤器填充选择。对结果不满意?您可以通过按Ctrl + F重复云过滤器。
完成后,使用Ctrl + D取消选择。
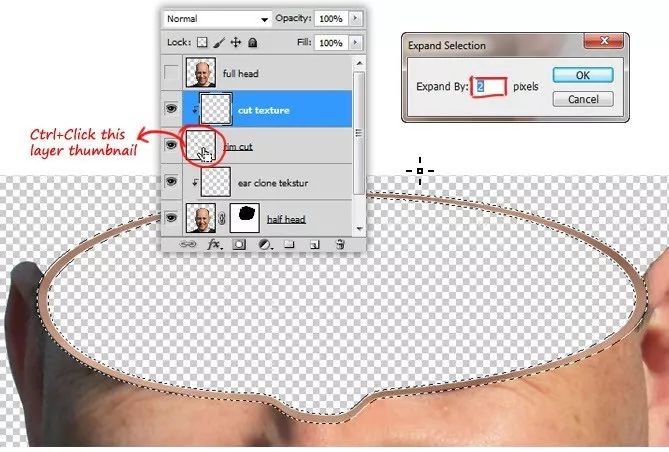
步骤15
使用“ 加深和减淡”工具在切割的纹理层中手动定义阴影并突出显示区域。确保选择“ 范围:中间色调”并对两个工具使用低“ 曝光值”。
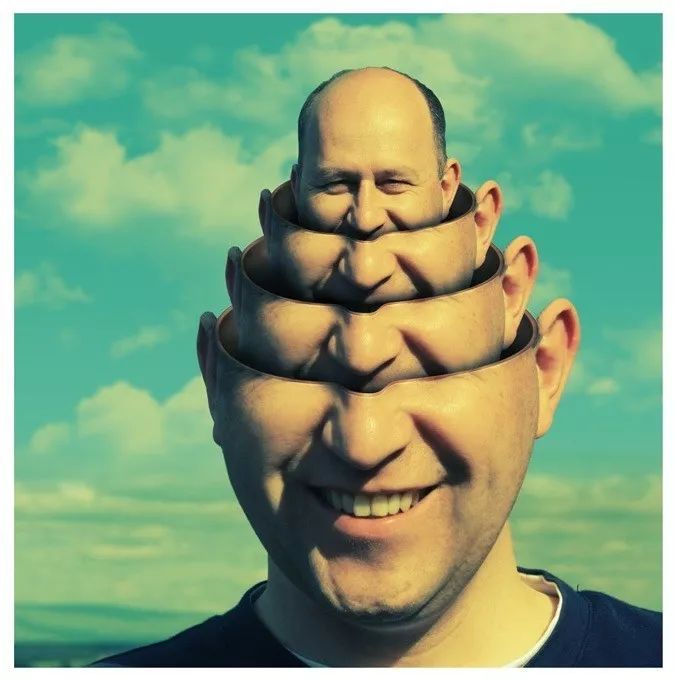
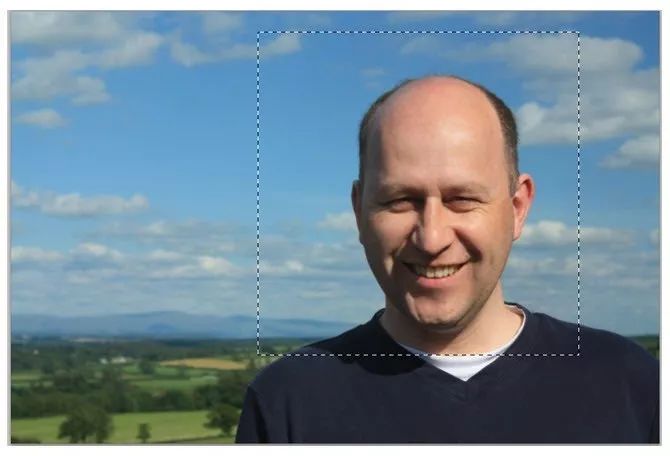
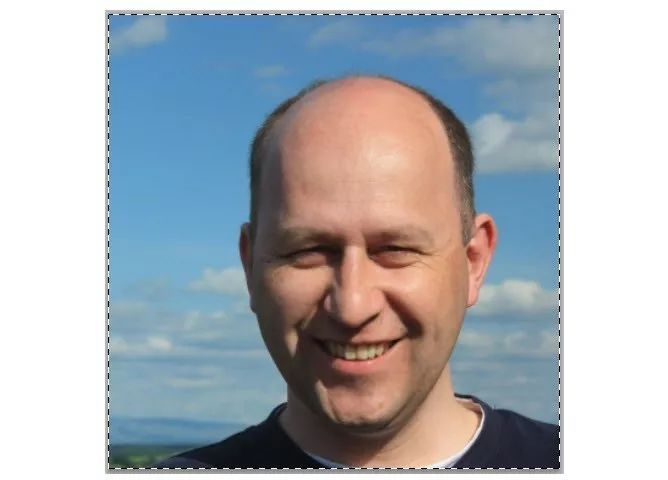
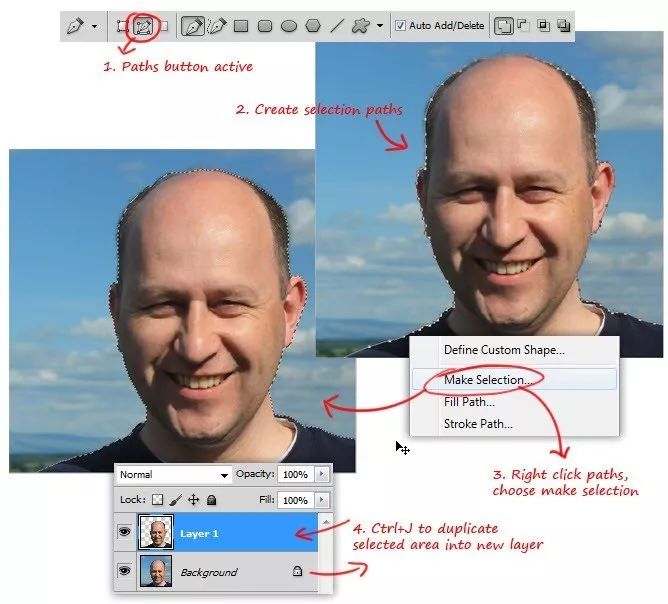
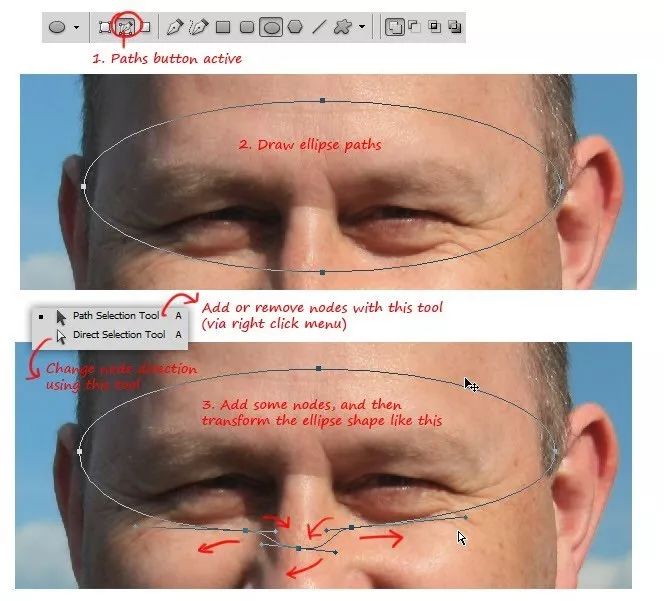
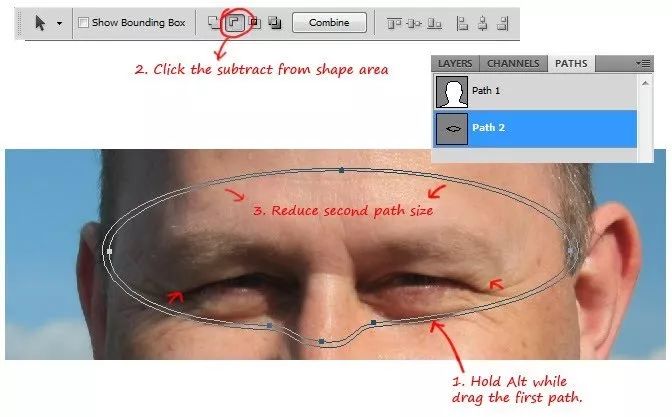
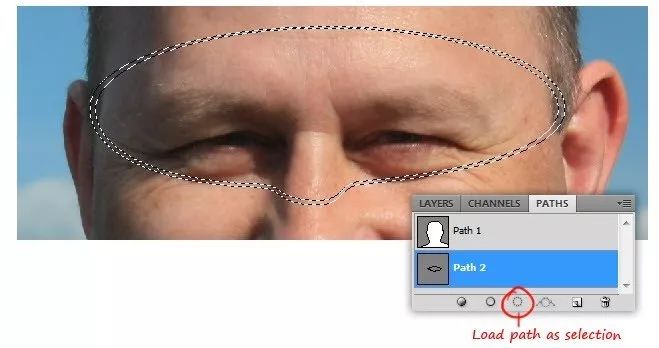
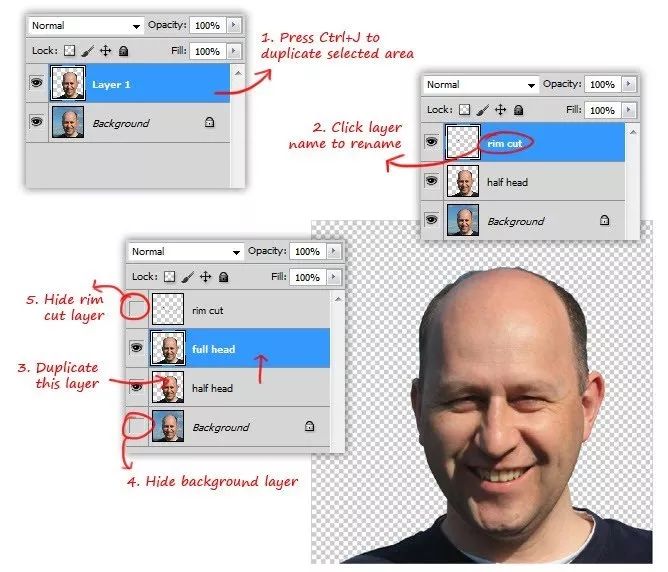
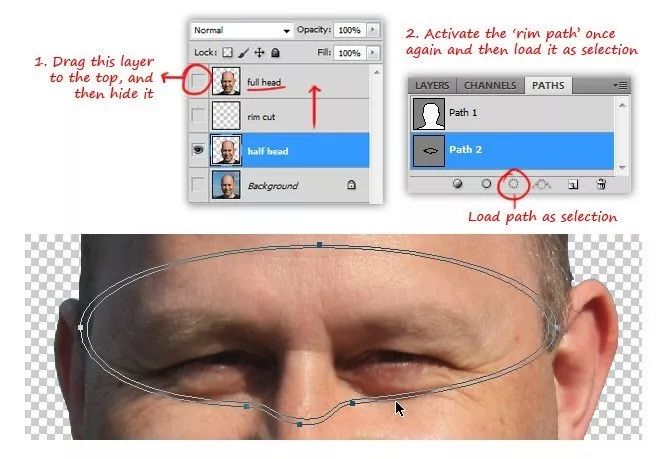
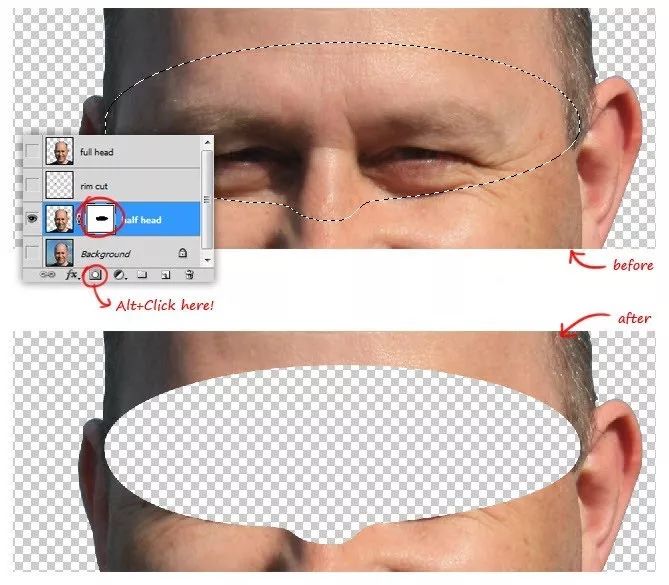
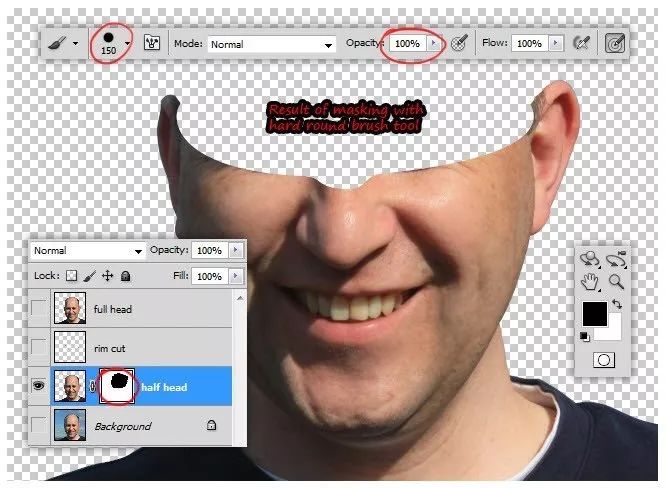
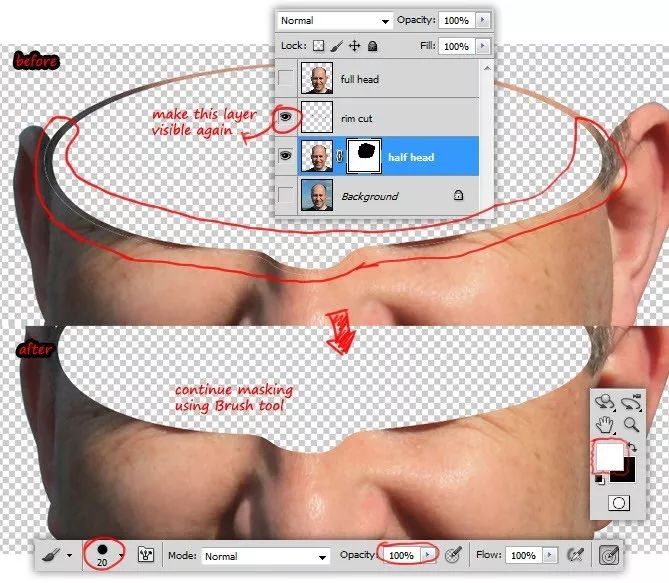
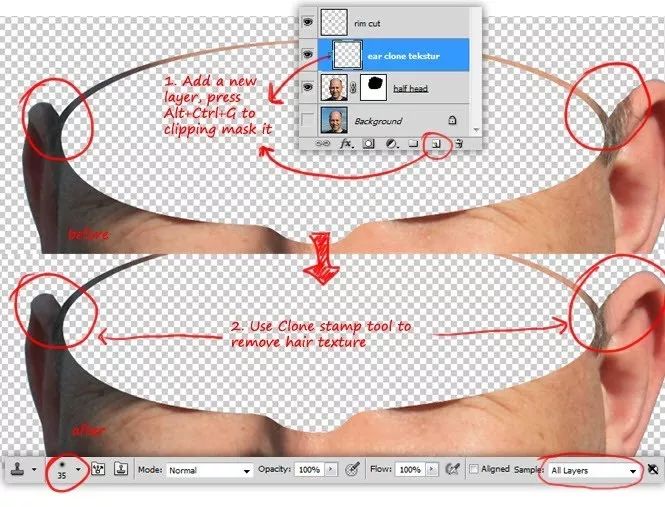
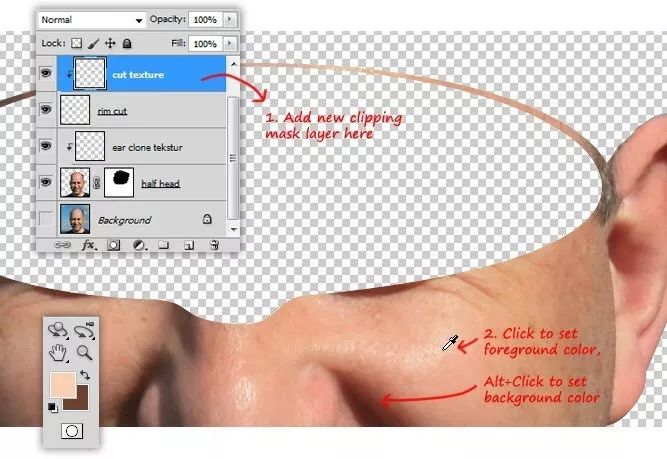
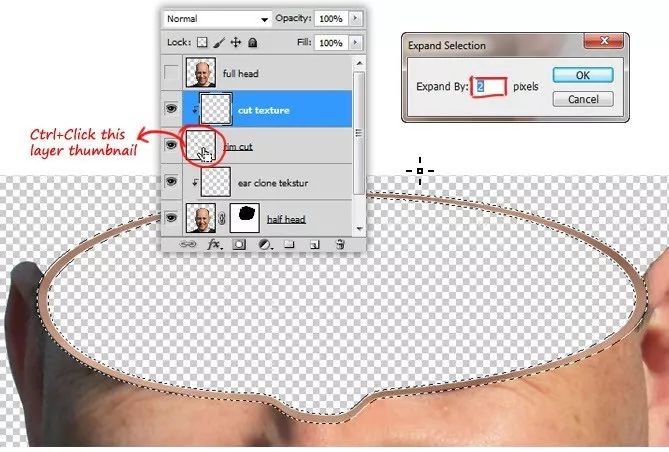
 新手学PS请到:www.16xx8.com
新手学PS请到:www.16xx8.com