工具抠图,色彩范围命令原理使用教程
来源:公众号
作者:小申羊
学习:11363人次
本篇教程只讲理论部分,把该命令的参数吃透以后,再带同学们做两个抠图案例。色彩范围在抠图中也是有很关键的地位,掌握了它有更搞笑的抠图效率,要知道,抠图是由多种工具结合完成的,凡是能帮你抠出来的工具,都可以用到,学习PS的时候要举一反三,具体通过教程来学习一下吧。
“色彩范围”命令
01.
功能概述
“色彩范围”命令可根据图像的颜色范围创建选区,在这一点上与魔棒工具http://www.16xx8.com/tags/38455/有着很大的相似之处,但该命令提供了更多的控制选项,因此具有更高的选择精度。
02.
打开“色彩命令”对话框的方式
【选择】-【色彩范围】
执行“色彩范围”命令后,会弹出如下对话框:
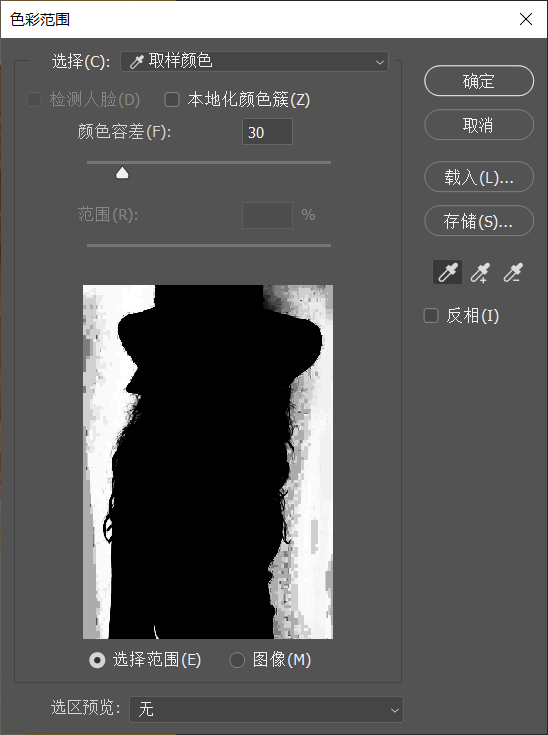
03.
设置取样颜色
1. 用吸管进行颜色的取样
执行“色彩范围”命令后,会打开“色彩范围”对话框,通过对话框中的预览图可以看到选区的预览效果。
预览图中的白色代表了被选择的区域,黑色代表了未被选择的区域,而灰色则代表了被部分选择的区域。
值得注意的是,在打开“色彩范围”命令对话框后,初始的选区是以工具箱中的前景色来创建的。也就是说,前景色不同,在最初打开“色彩范围”对话框时显示的选区是不一样的。
在打开“色彩范围”命令对话框后,光标会变成一个吸管,用吸管在图像上单击即可选择颜色。这里光标可以在彩色图像上吸取颜色,也可以在黑白的预览图中吸取颜色,如下图所示:
学习 · 提示
相关教程
关注大神微博加入>>
网友求助,请回答!
 新手学PS请到:www.16xx8.com
新手学PS请到:www.16xx8.com






