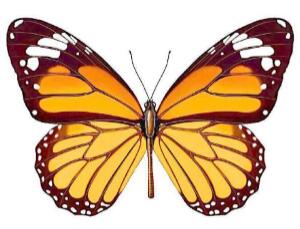抠图工具,介绍常用的抠图工具使用方法
整理介绍几个常用抠图工具和抠图的方法,希望对抠图新手有一定的学习帮助,一起来了解一下这些抠图方法吧。
1魔棒
适用于图像和背景色色差明显,背景色单一,图像边界清晰。
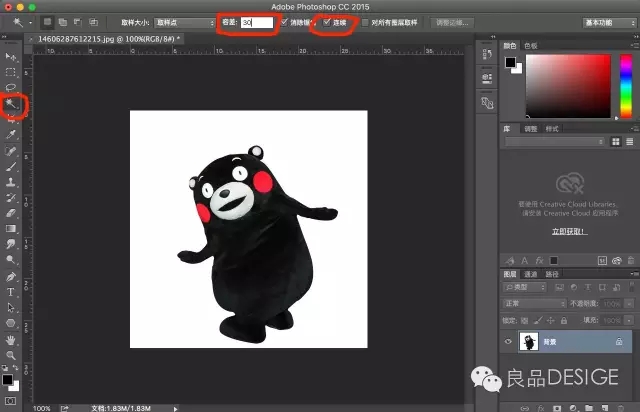
选择魔棒工具,属性栏容差值20-30的范围(看效果可以尝试输入得到最佳效果为准)后面连续选项要勾选上
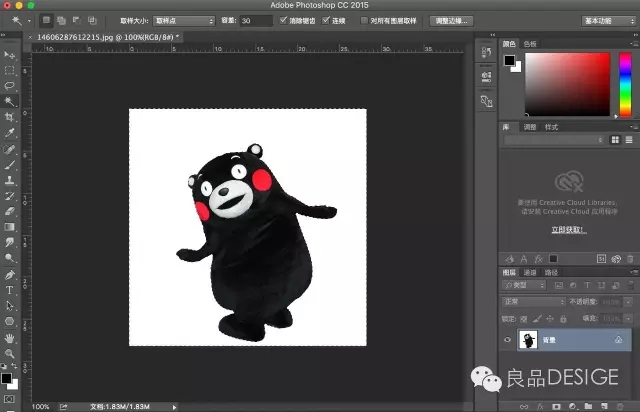
在背景点一下(单击鼠标左键)出现选区也就是蚂蚁线,这时候背景已经被选择上了然后按快捷键Ctrl+shift+i键,反选一下得到了选区是把熊本熊选中的,这时候图片就已经抠出来了,可以换背景也可以拖到别的图片上。
2.色彩范围
适用于图像和背景色色差明显,背景色单一,图像中不掺杂背景色。
首先吸管工具吸取一下背景颜色,
点击菜单中”选择”功能里的”色彩范围”功能;弹出对话框
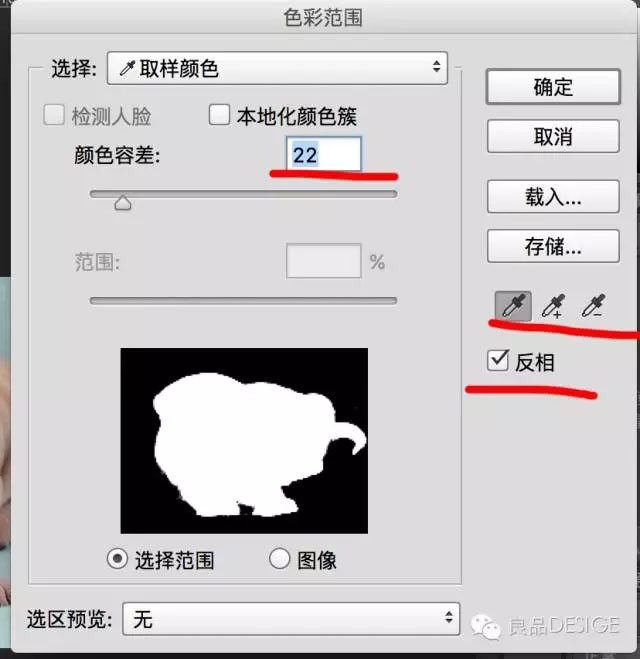
反相前勾选,图中三个吸管,第一个吸取你要选择的范围,第二个如果第一个吸管吸取的范围不满意要添加范围时用它可以再吸取其他区域的颜色,第三个是减去范围。颜色容差是控制选择范围的大小,不满意可以调节这里的参数。
3.磁性套索
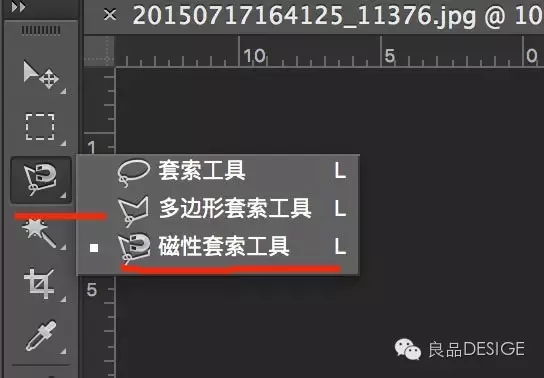
工具栏第三个,如果没有,鼠标长按工具或者右键点选会出现下拉列表,里面第三个就是它,适用于图片边缘界线清晰的图,磁性索套会自动识别图像边界,并自动黏附在图像边界上。边缘模糊的话要仔细放置套索。当套索封闭后抠图就完成了
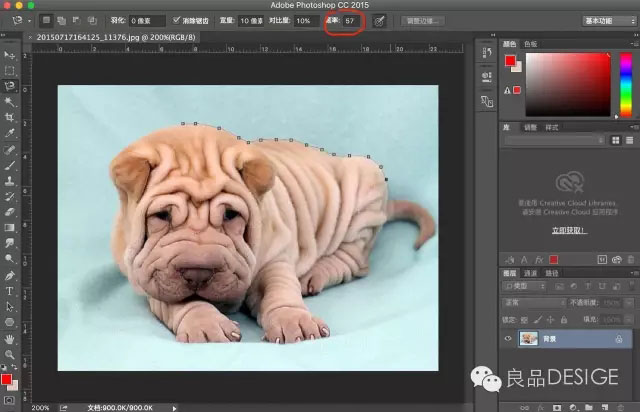
套索使用时注意属性栏里的参数调节,也有助于抠图的完善。
在上图中大家看到了 套索工具栏里有三个套索工具分别是套索、多边形套索、和磁性套索。其中套索适合粗略的抠图,多边形套索适合抠矩形直角边的物体如楼,书,盒子等。
学习 · 提示
相关教程
 赞爆了
赞爆了