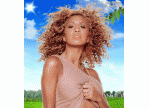详解三种抠图方法和组合图层的效果
来源:摄影社区
作者:jeanne10朱竣維
学习:11080人次
按照惯例都是会把图层给分开出来好让理解的。当然的是图层与图层属性越多,对机器负荷就越大。以下详解三种抠图方法和组合图层的效果。 
目录:
一、三种抠图方法
二、把抠出来的图加投影效果
三、拷贝图层样式 以增加层次感
四、把人物的色调和全部素材的色调统一
五、组合图层 再进行最后调色
一、三种抠图方法 以下举例说说路径抠图、套索工具和魔法棒

如果想要舒服的边缘不怕艰辛的朋友可以使用路径来进行抠图,这样可以很好地控制边缘变化。就是耗时比较大,要是随便弄弄,那不推介。 

而对于懒惰的朋友,套索工具将会是你的好朋友

学习 · 提示
- 发评论 | 交作业 -
最新评论
20184690162018-12-07 08:25
赞一个
回复
你当老子浮夸啊2017-05-28 06:15
昨晚上和老婆回家,突然从旁边跳出三个持刀蒙面抢劫犯,说:“你俩其中一个可以走”。我猛然就把我老婆推到一边:“老婆你快走”。 待老婆消失后,三个蒙面人脱下面具说:“我去尼玛的,现在找你打个麻将都得这么费劲了!?” 五分钟后我致电老婆:”往卡里打五千块,一帮小贼,要的不多。咱花钱免灾吧,千万别报警,几个大哥说了,关我一夜,明早就放人。”十分钟后,我从卡里支出老婆打来的五千块战斗到天明。 老婆一夜提心吊胆并深情含泪说:“老公,关键时候看出你对我的好。
相关教程
关注大神微博加入>>
网友求助,请回答!