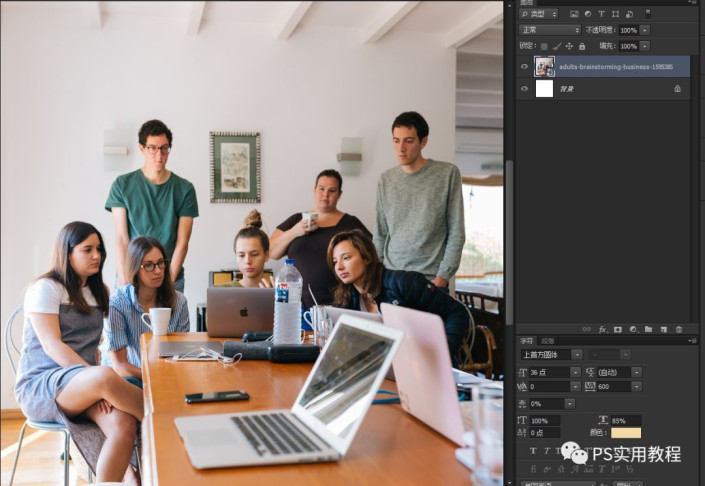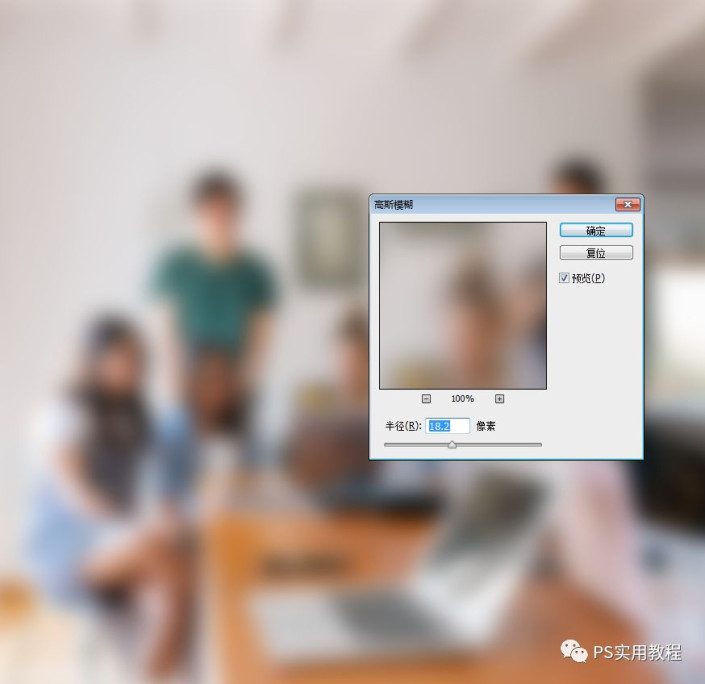LOGO样机,制作以办公室玻璃墙为背景的LOGO样机
来源:公众号
作者:PS实用教程
学习:13145人次
讲解一下如何快速制作一个立体感的LOGO展示样机。我们在做好企业LOGO之后,通常要给LOGO制作一个场景,来更好展示LOGO的效果。教程中选中的背景不用管,是什么都可以,关键是学会制作过程,学会之后可以举一反三的进行制作一些海报之类的照片,一起通过教程来学习一下吧,相信你可以做的更好。
效果图:
操作步骤:
一、把素材图PS中,素材图是什么内容都不要紧,基本看不见内容。
二、将背景简单模糊一下。点击滤镜>模糊>高斯模糊。
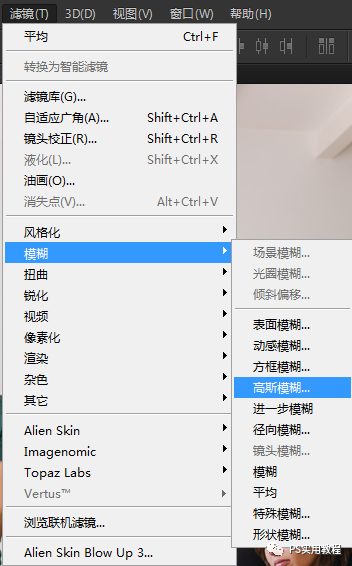
半径调节到背景看不清细节就可以。
三、上面的效果也是可以作为玻璃墙了,如果你要做成磨砂的,可以加上这一步操作。点击滤镜>扭曲>玻璃,扭曲度20,平滑度2,缩放50%,纹理磨砂即可。
学习 · 提示
关注大神微博加入>>
网友求助,请回答!
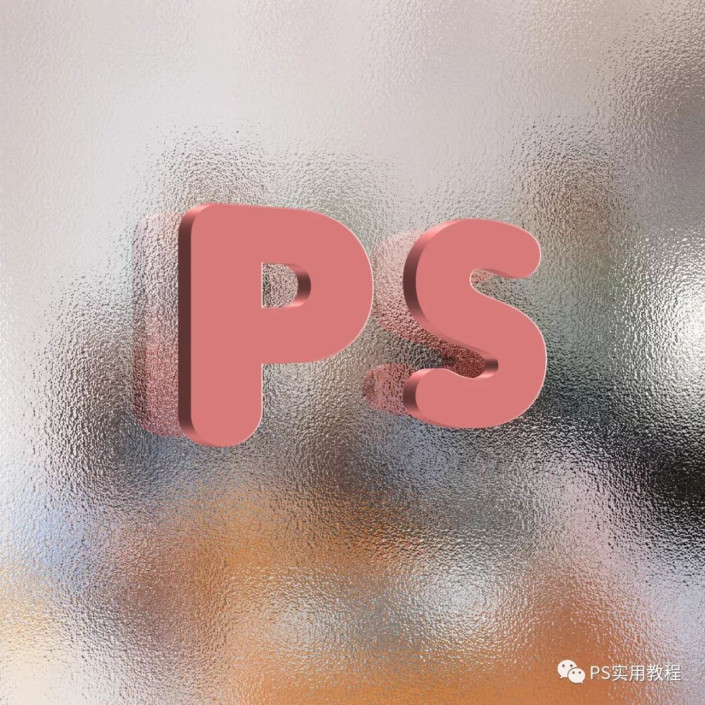 想学更多请访问www.16xx8.com
想学更多请访问www.16xx8.com