场景合成,用PS合成一个神秘的天使照片
本篇教程通过PS合成一个神秘的天使照片,整个教程来源与国外,在此做了翻译,做起来还是比较简单的,有些细节同学们留意一下即可完成,比如人物的摆放和翅膀的拖入,具体如何操作同学们一起来学习一下吧。
效果图:
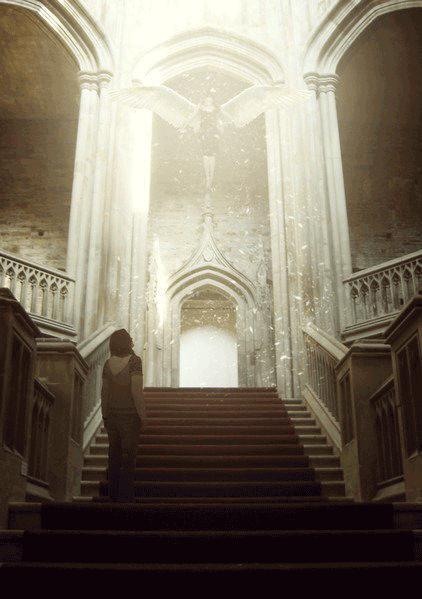
操作步骤:
步骤1
现在,让我们开始创建一个新的图像文件,进入菜单栏,然后单击文件>新建,然后在其各自的字段中输入以下值:
·预设:自定义
·宽度:2480像素
·高度:3508像素
·分辨率:300像素/英寸
·颜色模式:RGB颜色
·背景内容:透明
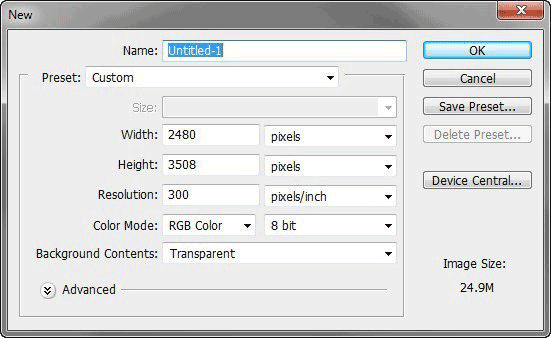
第2步
在这一步,我们将在城堡内部创建楼梯。要开始,夜间打开“夜宿701”。接下来通过按下键盘上的V来激活移动工具,然后左键点击库存图像,然后将其拖动到画布上。定位库存图像,如下图所示:
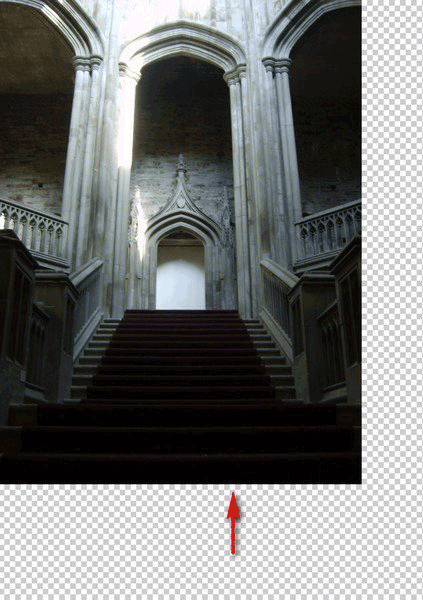
第3步
接下来,我们将调整这个图像,以适应我们的画布。首先,通过按下Ctrl / Cmd + T激活变换工具。一旦出现变换工具,一系列正方形将出现在要变换的原始图像的边上。将包围的正方形拖到相应的方向,如下所示:
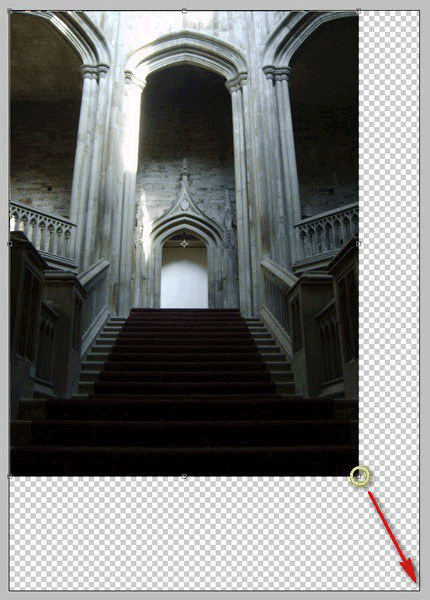
调整大小的图像应该如下所示:
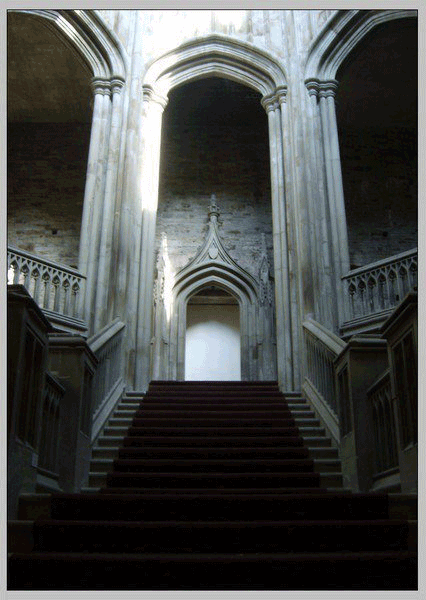
步骤4
现在,我们需要图像的角度,我们需要再次激活变换工具(Ctrl / Cmd + T)。现在,它被激活,右键单击画布以提示变换工具的上下文菜单的外观。一旦出现,点击扭曲。
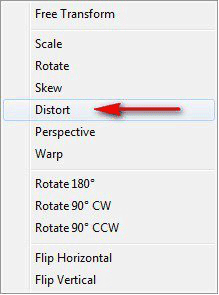
现在,让我们扭曲形象:
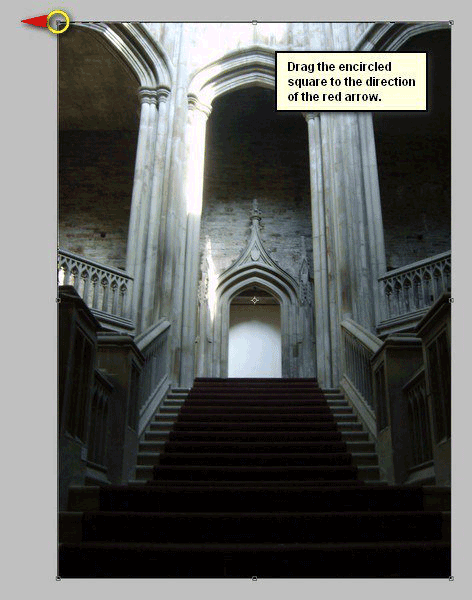
结果:
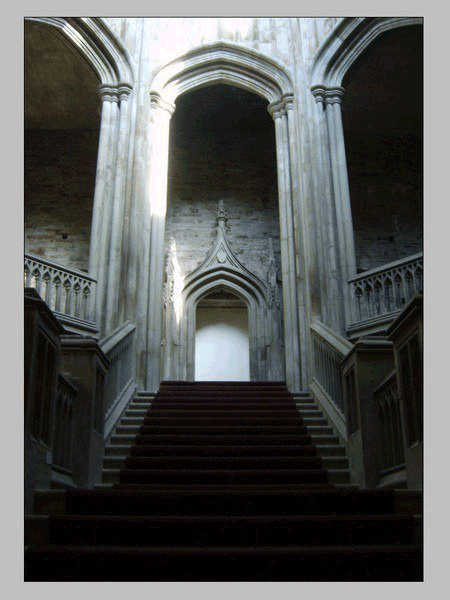
第5步
接下来,我们将修复这个股票形象的照明。要做到这一点,选择图像,然后通过按Ctrl / Cmd + M激活曲线调整工具。一旦打开,将线拖到下面所示的点,或者也可以在其各自的框中输入以下值:
·频道:RGB
·输出:125
·输入:103
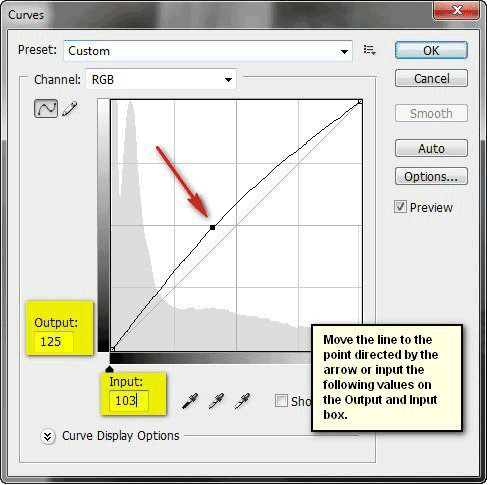
其结果应该类似于下面的图片:
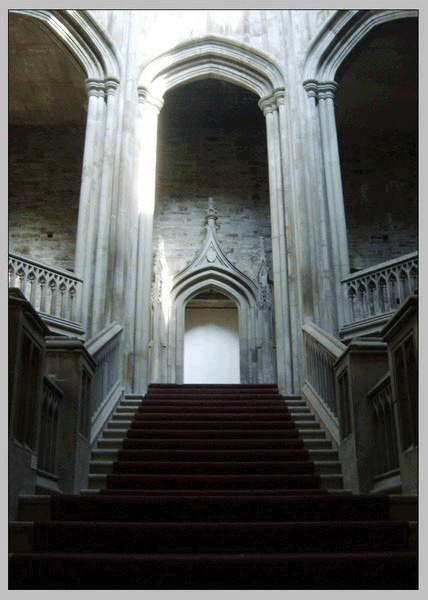
学习 · 提示
最近太疲惫了,刚刚看到马云还差3亿就赶超李嘉诚成为亚洲首富的消息,心里咯噔一下,赶紧上网查了一下自己的排名,基本没受影响,排名还保持在14亿名左右,这下我放心了!其实我也是有梦想的人,从小就梦想自己哪天戴着墨镜开着兰博基尼跑车回乡下一趟。经过近一年的不懈努力 ,如今我的梦想已经实现了一半,我已经拥有了自己的墨镜 ..,只差跑车了……2017年真的要加油 昨天去吃火锅,看到火锅店的墙上醒目地写着: 羊是自己养的,菜是自己种的,油是自己榨的,提醒顾客放心食用。 买单的时候,我悄悄地跟老板说: 老板,这钱是我自己印的,请放心使用! 老板追了我好几条街,没追上。..真有意思,腿是我自己长的。....想往哪跑往哪跑,跑向充满希望的每一天!。 王思聪他爹给了他5个亿,他赚了40亿,翻了8倍;而我爹给了我2块钱,我买了一副手套,去了工地,搬了一天砖就赚了180块。翻了90倍啊!事实证明 :他妈的,其实我能力还是有的,只是启动资金太少了! 一年弄到头 每天用6位数的密码保护着3位数的存款 心好累,不想起床。 姘村効搴
相关教程







