ps合成裂开效果教程
来源:PS教程网
作者:tataplay尖尖
学习:21603人次
合理利用PS中的图层混合模式有时可以达到很多特殊效果,本例中主要以“正片叠底”来完成墙壁裂缝的PS图像特技合成,当中还用到色阶的调整来让裂缝更加逼真,有兴趣的朋友可以一试!

效果图

原图一

原图二
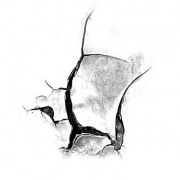
原图三
学习 · 提示
相关教程
关注大神微博加入>>
网友求助,请回答!
合理利用PS中的图层混合模式有时可以达到很多特殊效果,本例中主要以“正片叠底”来完成墙壁裂缝的PS图像特技合成,当中还用到色阶的调整来让裂缝更加逼真,有兴趣的朋友可以一试!

效果图

原图一

原图二
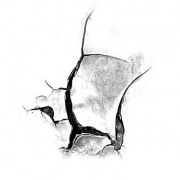
原图三
相关教程