photoshop合成怪异的海上人脸
来源:ps教程论坛
作者:bbs.16xx8.com
学习:1132人次
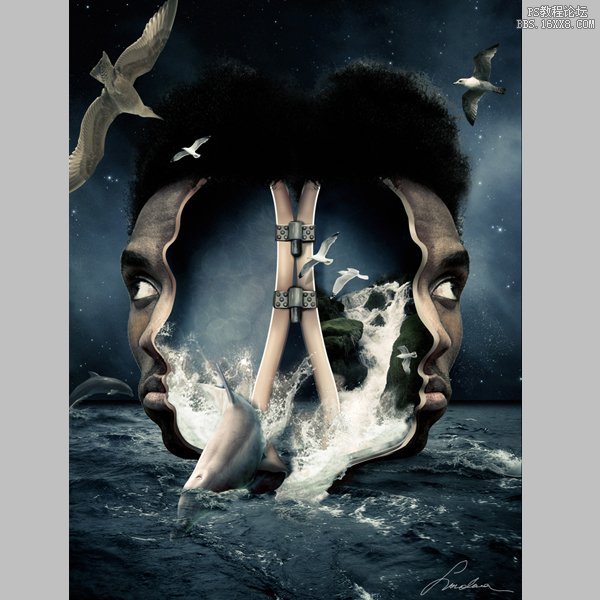
在本教程中,我们将结合多个素材合成超现实的海上人脸
教程资源
作者 bbs.16xx8.com 出处:ps教程论坛 http://bbs.16xx8.com/viewthread.php?tid=125186 转载请保留
- 头(第6号) - ahrum股
- 海 - darkrose42股
- 天空 - resurgere
- 瀑布 -弗林-的-猫
- 铰链 - kiyoi股
- 水花 -诱人的股份制
- 大海豚 - zeds股
- 小海豚 - greeneyezz股
- 大鸟1 - viperkid89
- 大鸟2 -德拉股
- 小鸟 - grannysatticstock
- 水纹理 - deviantART的
- 闪光质地 - frozenstarro
- 水花刷 - deviantART的
第1步
第一步打开"头(第6号)"素材,然后用钢笔等选区工具做出如下图的选区:
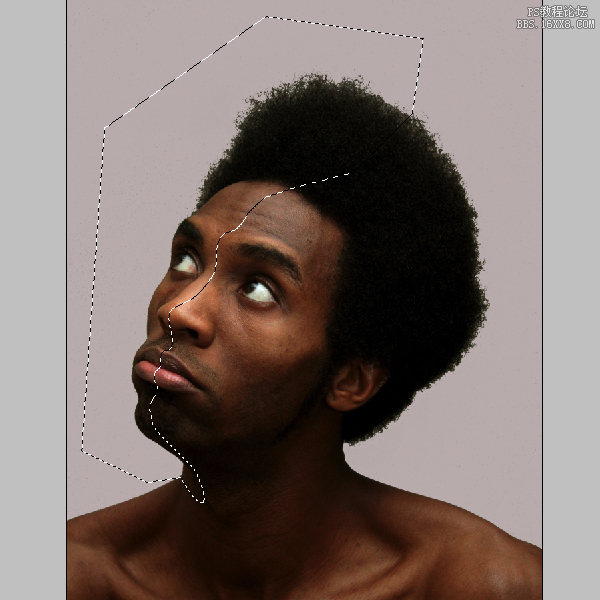
用"色彩范围"工具做人物部份抠出来
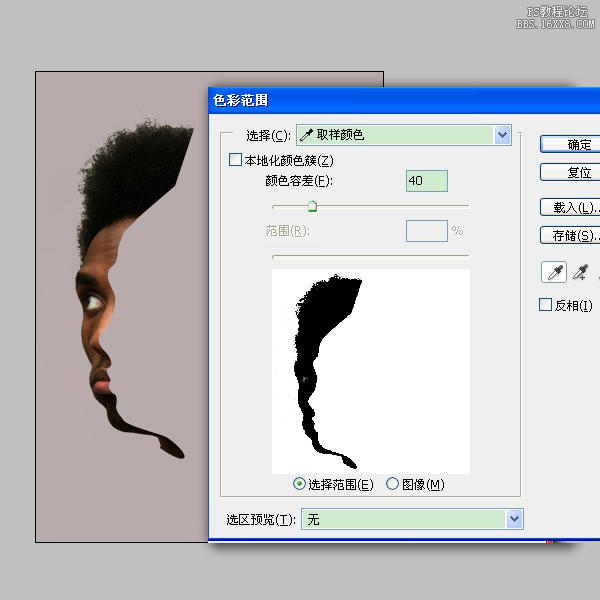
第2步:在抠出的人物头部图层下面新建一个空白图层,然后用钢笔工具画一个类似下图的色块,填充颜色为:#E5d2AA
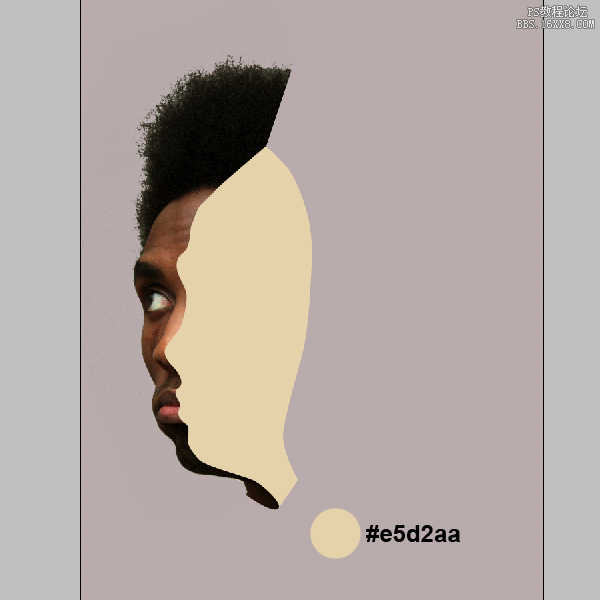
再画一个小一点的蓝色色块,颜色为#2b4d7f。效果如下图
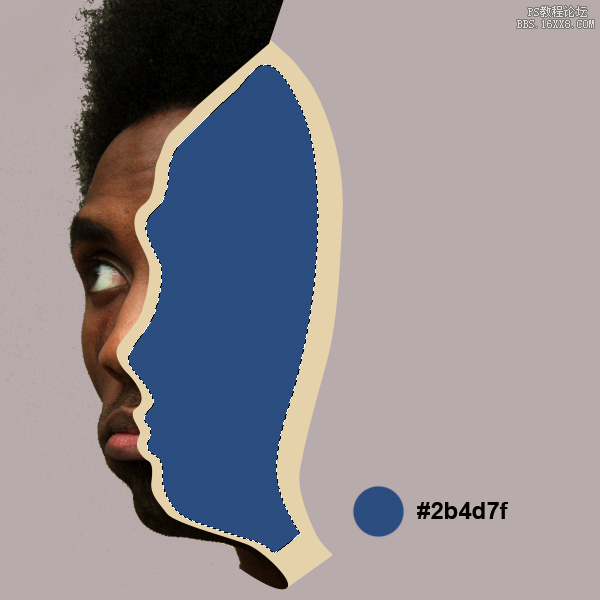
第3步
在所有图层最下面拖入天空素材。
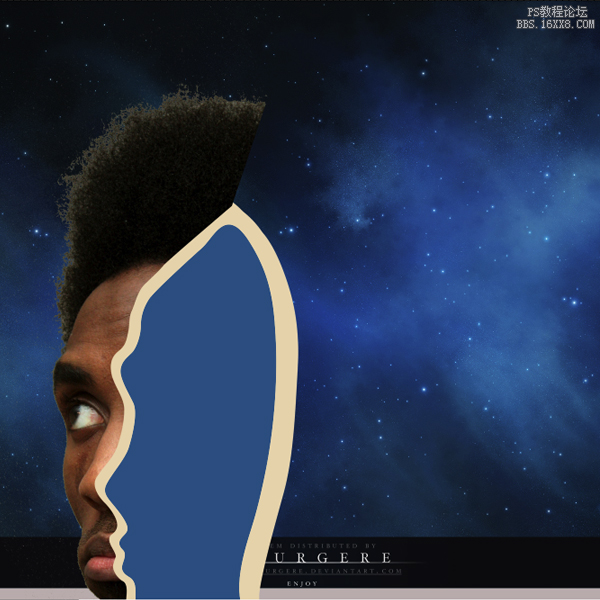
因为天空素材太小,我复制了一层,然后再仿制图章工具等工具把素材弄大一点点,再拖入海素材,利用蒙板把上面的一部份不需要的地方擦掉. 效果如下
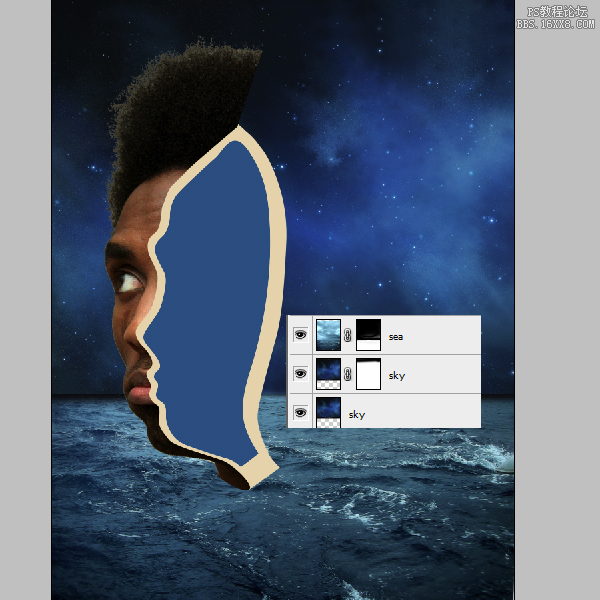
第4步
背景做好后,我们再来修理一下人物细节.
用仿制图章工具在脑代缺口部位防制一些头发,再用加深减淡等工具做出阴影效果,效果如下图

调加曲线调整层,调一下整体明暗
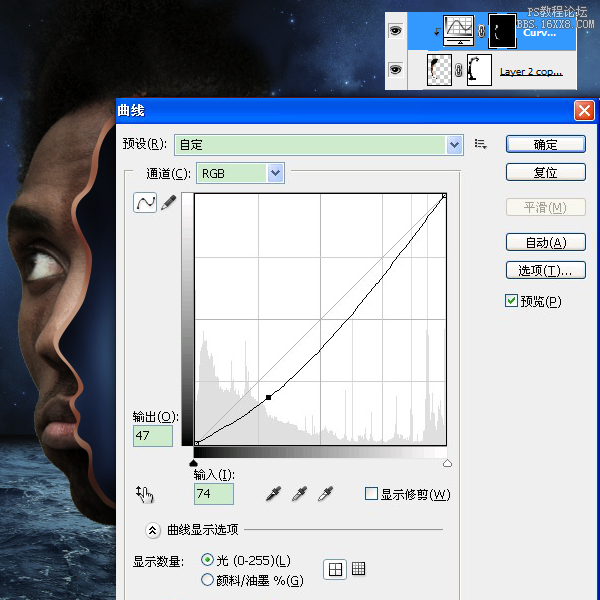
调色相/饱和度,减少整体颜色的饱和度,数值如下图:
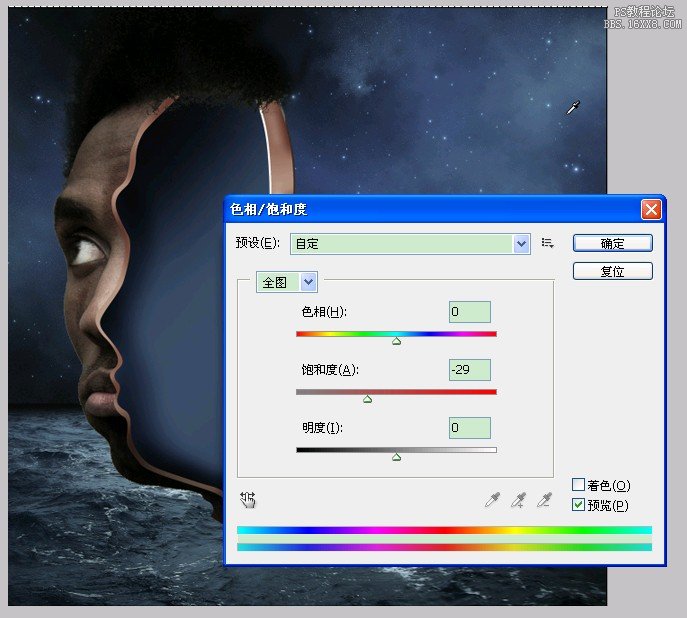
复制头部图层。 转到滤镜“>其他>”位移。 数值为2 - 3px,并把图层的混合模式设为叠加。然后合并头部的所有图层
学习 · 提示
相关教程
关注大神微博加入>>
网友求助,请回答!







