ps合成森林里的精灵

导言:
大家好!这套教程重点讲解了使用多种素材进行合成制作,希望大家喜欢。
打开森林图片,双击解锁后复制一层,这样方便我们在下一步中修改图片,以森林明明该图层,并保存好本PSD。(图01)

移入美女人物图进来,创建图层蒙版,擦去人物外的背景,这样让人物能在森林背景上可见,你可以使用钢笔工具(P),魔术棒工具(W),快速选择工具(W),磁性套索工具(L)或者使用黑色的柔笔擦除人物后背景,扣出人物。
在不需要的背景涂上黑色,这样人物可以从背景中分离出来,人物露出来的部分保持白色。使用CTRL+T,对人物自由变形,让她的比例合适,参照样图,并保存此图层名为美女。(图02、03)


使用模糊工具(R),使用小的柔软画笔(10-20px)(强度10-15%),小心仔细的模糊人物的手臂和脸,时不时改变柔笔的大小,在细部处理人物的眉头和手指,这样会让皮肤看起来更圆滑和干净。(提04)

下面的步骤中我将要在人物上添加一些很棒的头发。首先,移动常春藤和人物的部分头发,现在简单画上黑色的头发遮住它们.新建一层,命名为头发,使用笔刷工具(B),载入头发笔刷(见2楼压缩包),使用黑色,刷2-3次,画出新发型的第一部分,按下CTRL+T,旋转头发贴近适合人物。最后,使用编辑--变形--扭曲,控制头发弯曲的方向,让它们看起来更自然。效果见下图(我使用了银色的背景预览,让你们能更清晰的看见头发)。(
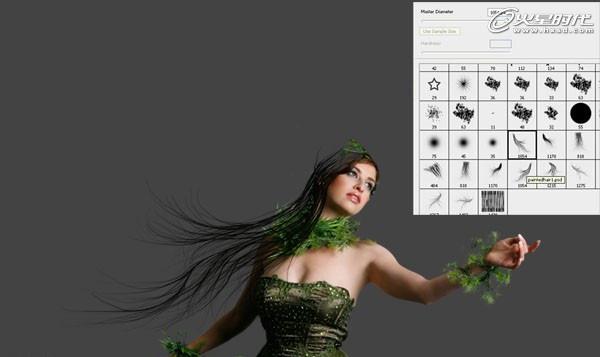
复制头发图层(CTRL+J),按下CTRL+T,自由变形,并移动到以下效果图位置

显然光有黑色的头发,看起来有点厌烦,我决定使用第二种颜色,选择色彩#9ac33e ,新建一层,用笔刷刷出新的发型。
做完后,你可以擦去盖出人物脸部的头发,降低笔刷的透明度,擦去部分绿色的头发,让黑色的头发和绿色的头发融合,再次使用变形--扭曲,让头发摆放到合适的位置

我们处理完头发,已经是很不错的开头了,但是还有很多步骤需要我们去做完,知道头发看起来更真实。选择刚才新建的3个关于头发的图层,按下CTRL+E,再按下CTRL+J复制一层,移动并且旋转这个图层,让它看起来更好看。(图08)

学习 · 提示
相关教程







