ps金属上色教程
来源:ps教程网
作者:tataplay尖
学习:20235人次
利用PS可以对很多旧照片或灰色照片进行上色,本例教程将以一个简单的灰白金属块照片的上色过程进行讲述,主要涉及到钢笔工具、色相/饱和度、剪贴蒙版的使用,有兴趣的朋友可以一看!
效果图:

原图:

1、本例教程以photoshop CS5制作,其它版本通用,先在PS中打开原图,从标题栏上可以看出本原图为灰色模式,如下图所示:
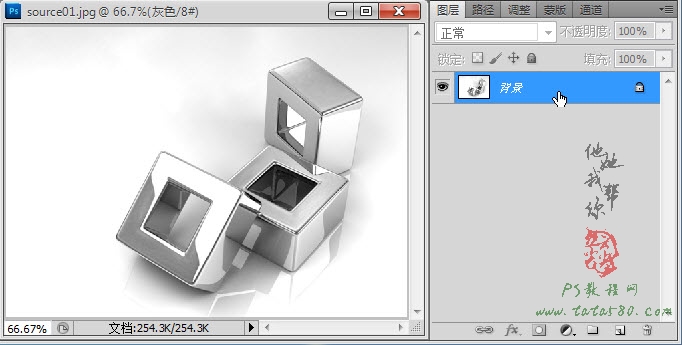
2、因为要进行上色,所以必需先将灰度模式转换为RGB颜色,选择菜单“图像->模式->RGB颜色”即可转换,如下图所示:
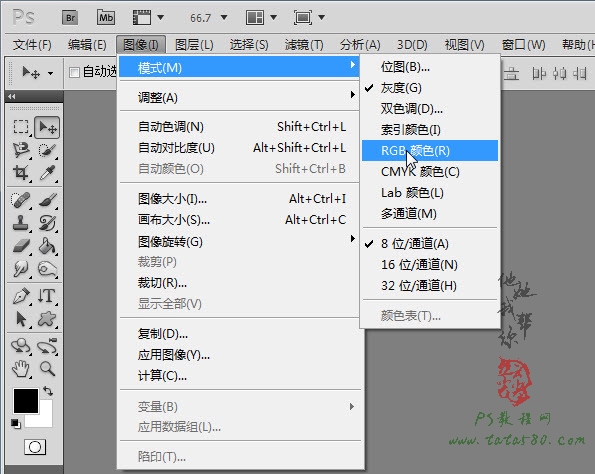
3、单击选择常用工具栏上的“钢笔工具”,如下图所示:
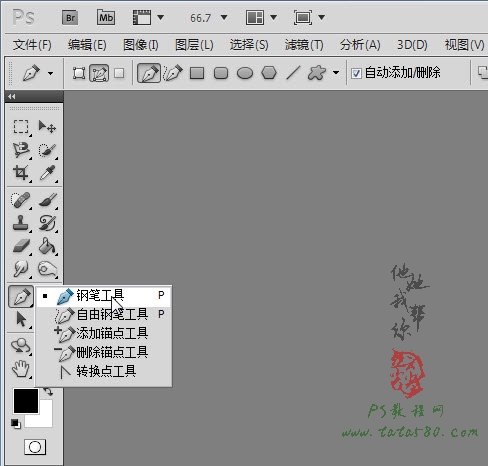
4、确保钢笔工具的属性为“路径”,如下图所示:

学习 · 提示
相关教程
关注大神微博加入>>
网友求助,请回答!









