科幻合成,制作一张穿越天空的人物降落城市的科幻画面
整个画面是一个具有科幻场景的氛围,人物从天空一样的湖面缓缓降落这个城市,感觉故事已经有了开头,这样科幻的场景在PS中制作起来还是比较好上手的,找到合适的素材来进行放置,再用蒙版http://www.16xx8.com/tags/38847/进行擦除不要的部分,素材之间相互融合,画面和谐统一,基本上就制作完成,合成的图片一般情况下找到素材大都可以创作创意的场景,具体通过实际操作来练习一下吧,相信你可以做的更好。
效果图:

操作步骤:
1. 打开PS,导入素材【天空素材】,给素材加点阴影光,添加【曝光度】调整图层,调整【位移】0.00146,【灰度较正】0.98 。
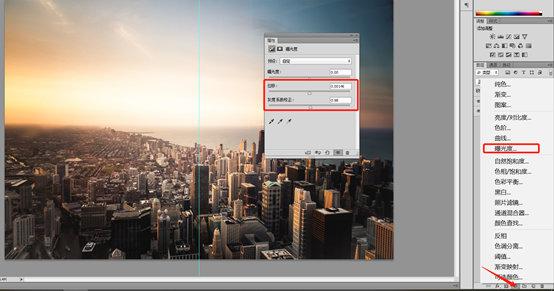
2. 导入素材【水滴】,按【Ctrl+T】调整合适的位置和大小,然后【垂直翻转】。

3. 为了让水滴与背景更加融合,接下来我们对水滴图层进行处理,按快捷键http://www.16xx8.com/photoshop/jiaocheng/110097.html【Ctrl+L】调出色阶,调整【中间值】为2.25,给水滴图层点击【创建图层蒙版】,使用【渐变工具】黑到白渐变。


4. 使用【画笔工具】减低【不透明度】为50%,涂抹边缘,降低【流量】为20%,进行涂抹,将不要的边缘擦掉。

5. 打开【色阶】,调整【输出色阶】为55,注:记得是对水滴图层。
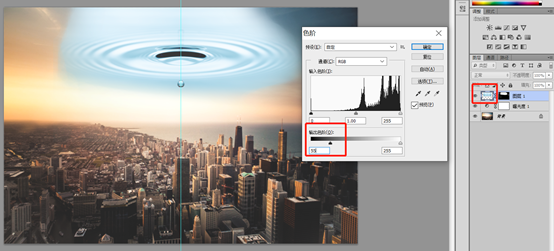
学习 · 提示
相关教程







