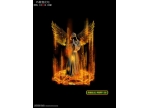ps合成蛇窝中的美女实例
来源:photoshoptutorials
作者:思缘瑭大官人原创翻译
学习:682人次
本教程步骤虽然多,但可以学习到各种常用的合成手法,能综合提高ps技术,喜欢的可以跟着一起做.
教程需要的素材(树木,枯树,女人,蛇,裂痕背景,纹理背景,字体,图腾笔刷等):网盘下载:http://down.qiannao.com/space/file/ps16xx8/share/2011/11/10/16xx8-6559-7a0b-7d20-6750.rar/.page
让我们一起先来看看效果图

第一部分
1、在PS中创建一个新的画布,宽2489像素,高3872像素,分辨率72,背景颜色透明。
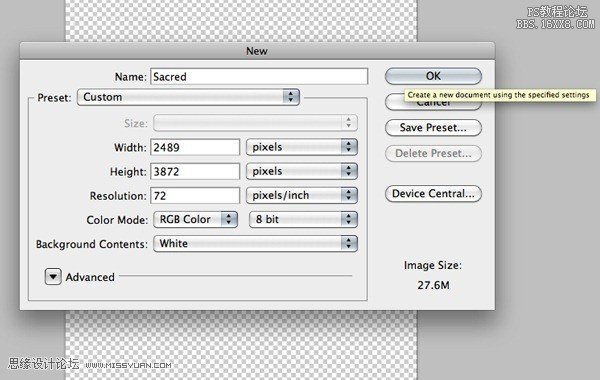
2、导入图片,使用钢笔工具勾出下面的选区。
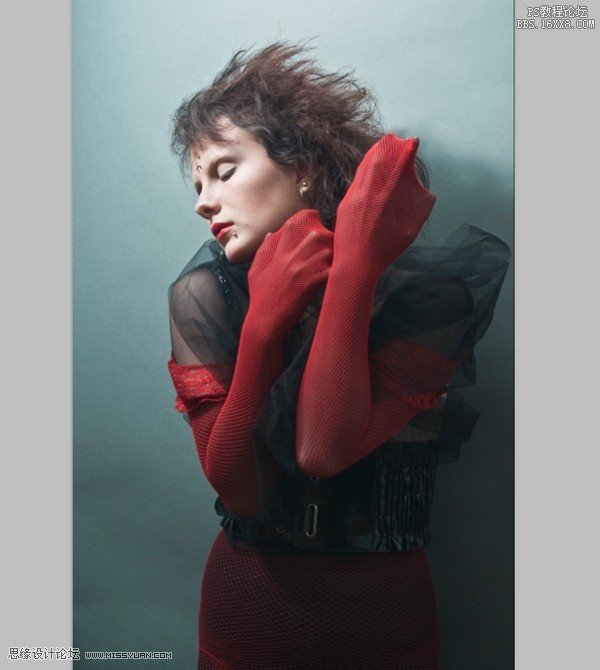
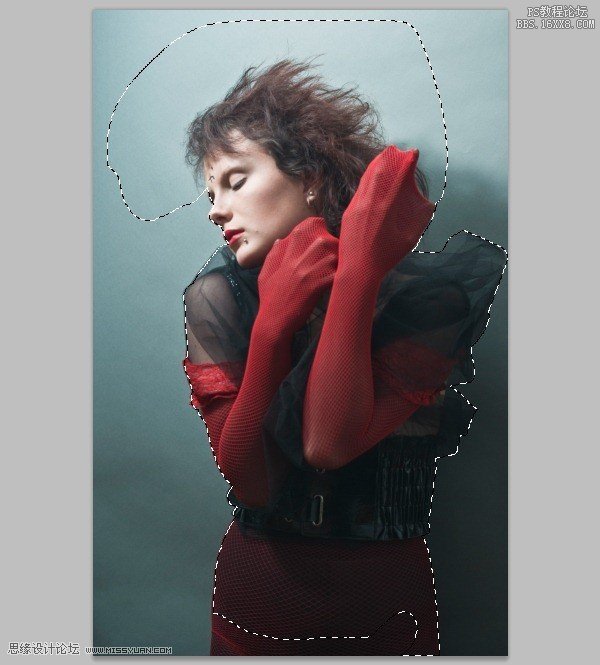
3、如下图所示勾出头发及身体,选择----调整边缘,设置好参数,导出到新图层

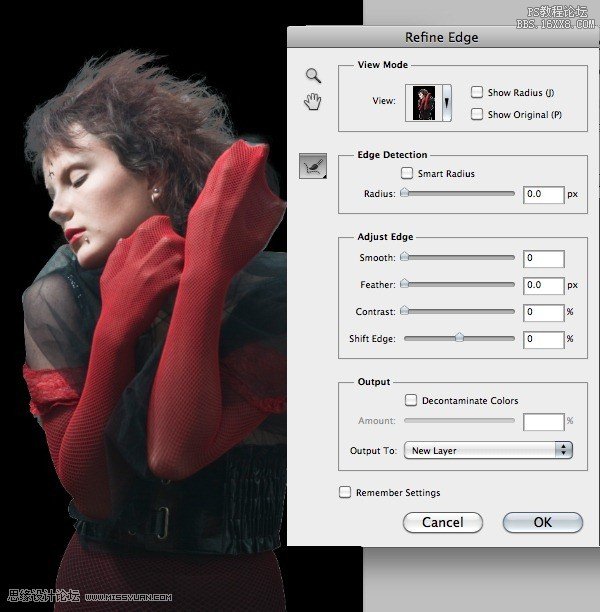

学习 · 提示
相关教程
关注大神微博加入>>
网友求助,请回答!