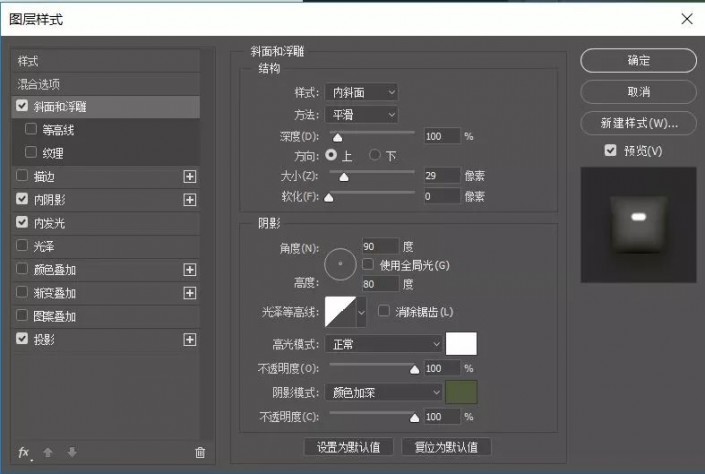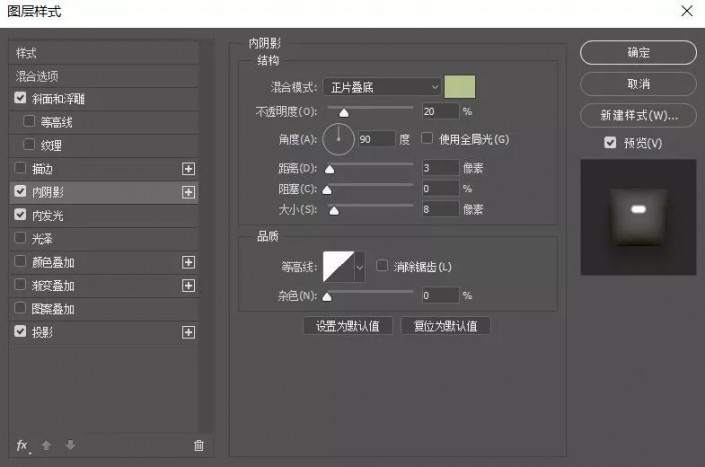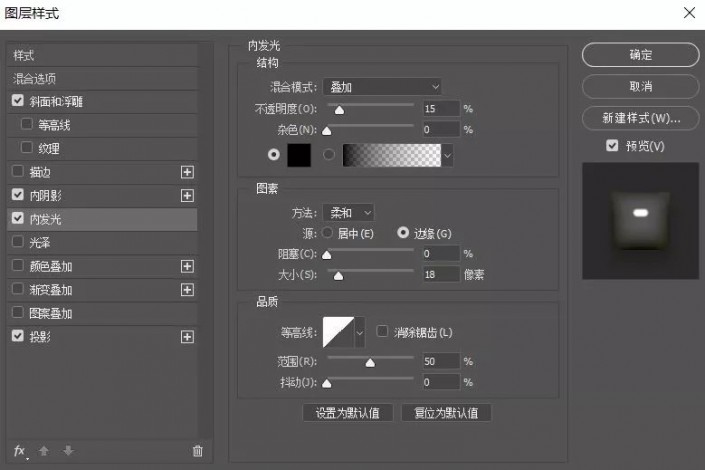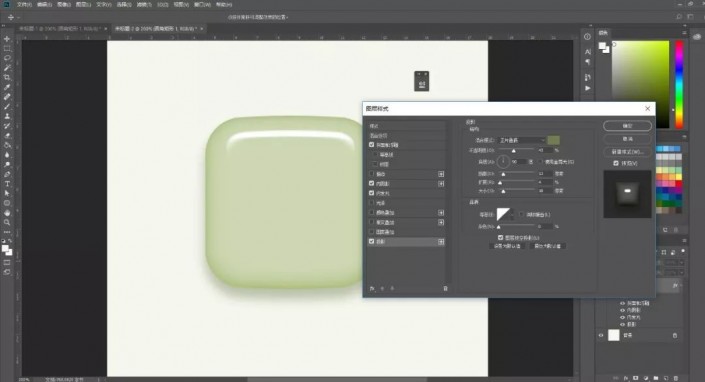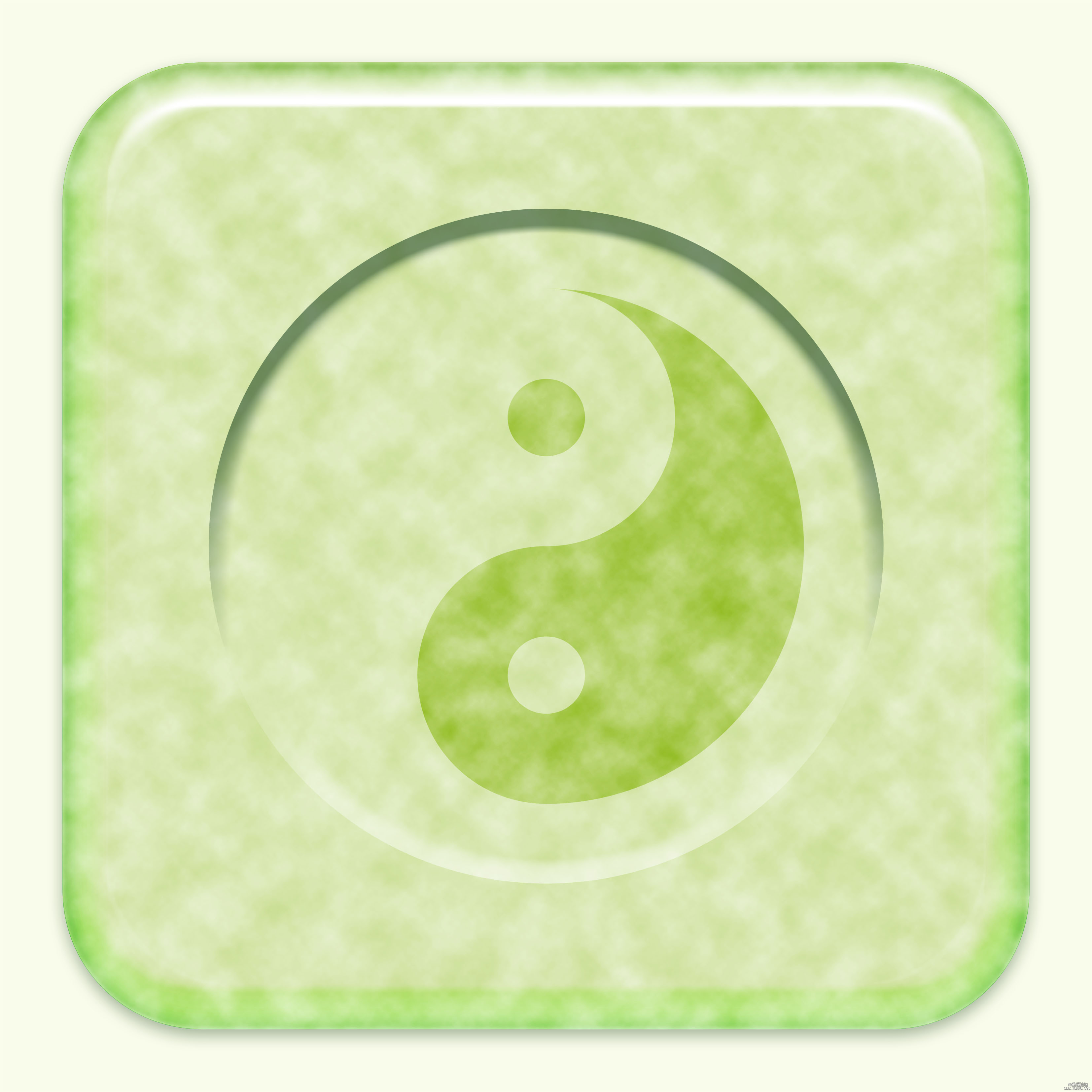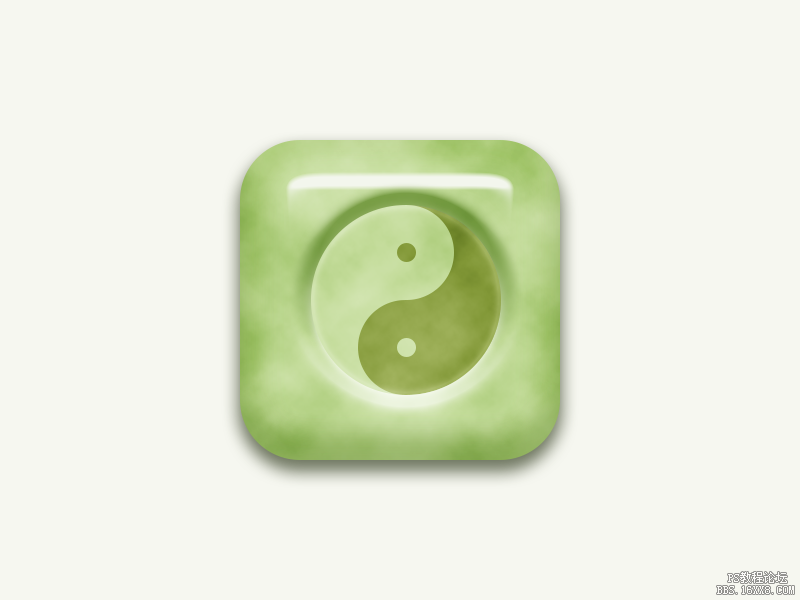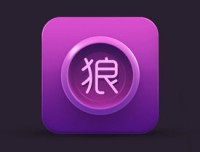玉石效果,通过PS制作太极主题玉石图标制作
来源:公众号
作者:PS制作小教程
学习:8196人次
教程通过PS制作一款太极玉石,玉石的色泽光感主要是用图层样式制作出来,先画出圆环,然后设置图层样式,再加上太极图标,制作方法跟以往的玉石教程差不多,要充分的了解图层样式和运用图层样式,大多数的图标制作都是通过图层样式来制作,具体通过实际练习来制作一下吧,相信同学们可以做的更好。
效果图:

操作步骤:
1.打开【PS】,新建画布,选择【圆角矩形工具】绘制一个圆角矩形,填充颜色,具体效果如图所示。
2.给圆角矩形添加图层样式。
3.复制一层圆角矩形图层,只保留【内阴影】,并修改参数。
学习 · 提示
关注大神微博加入>>
网友求助,请回答!
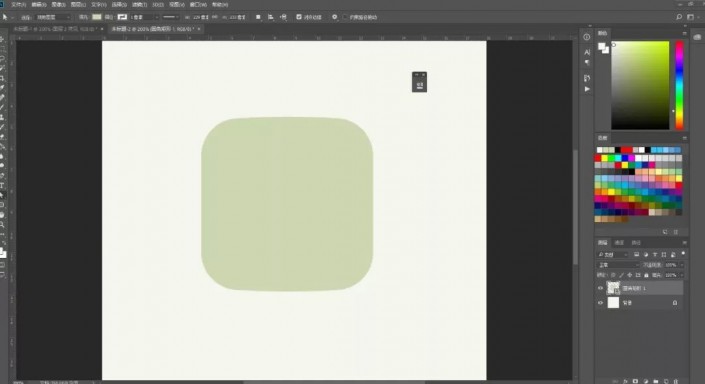 新手学PS请到:www.16xx8.com
新手学PS请到:www.16xx8.com