ps木箱子图标
来源:蓝色理想
作者:情非得已
学习:7404人次
图标的制作关键在于对高光和阴影把控;色彩的选用也很关键,决定了你的作品是否是高品质的。通过对本文的学习,你可以很好的掌握制作图标的各种技巧,举一反三的应用到其他作品中,喜欢的朋友让我们一起来学习吧。
最终效果图

第一步
1、按ctrl+N,新建一个文档,大小600x500px,命名为"木箱子"
2、创建一个新层,命名为"黄色块01",用矩形工具(U)绘制一个梯形路径,按Ctrl+ Enter,将路径转成选区,并填充,颜色 #d9c700
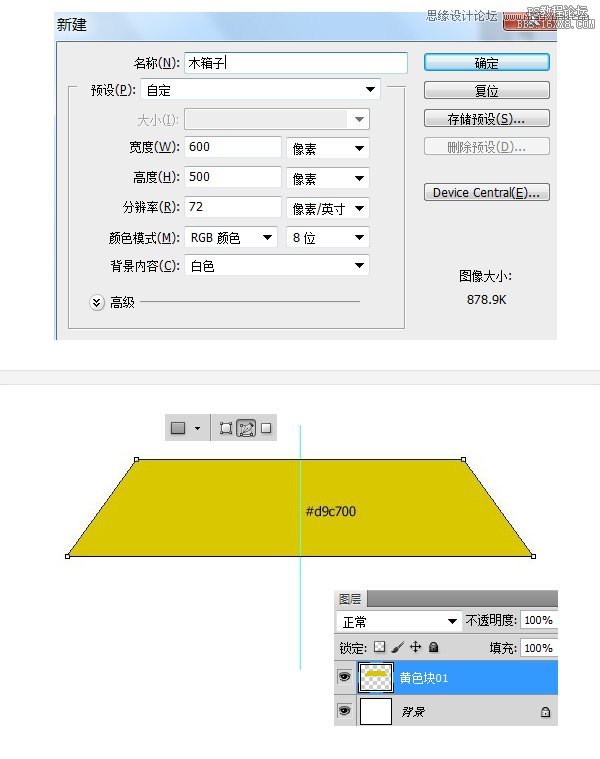
第二步
1、创建一个新层,命名"木板",在图层"黄色块01"下方,用圆角矩形工具(U),绘制一个圆角矩形路径,圆角半径为20px
2、按Ctrl + T,右键,选择"透视",将圆角矩形底部往内缩
3、按Ctrl + Enter,将路径转成选区,并填充红色#ef0000
4、用选区工具(M),删除超出的区域
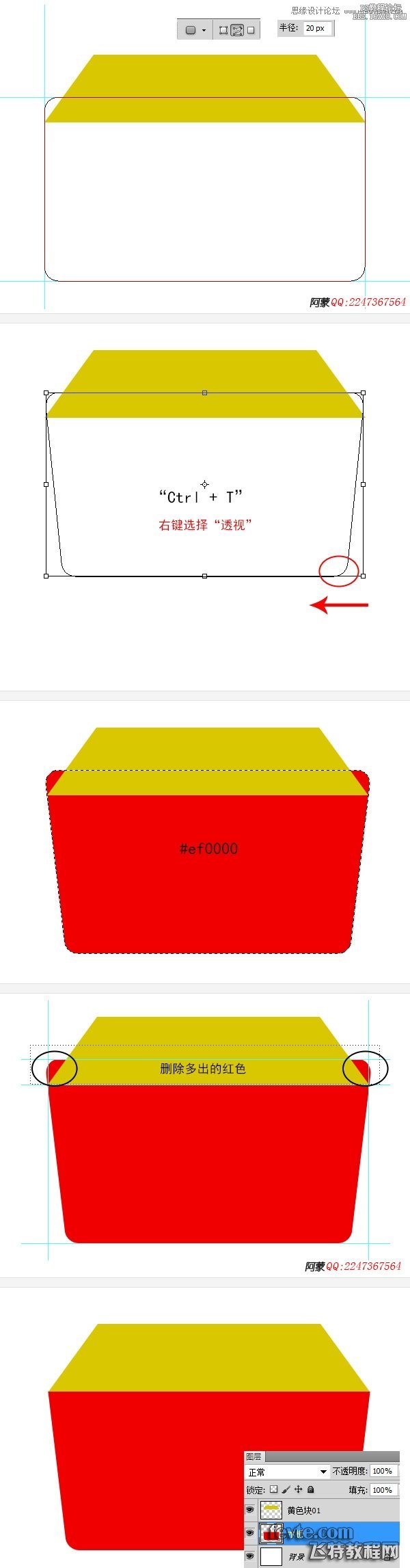
学习 · 提示
相关教程
关注大神微博加入>>
网友求助,请回答!









