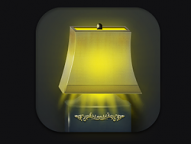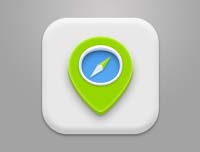ps日历图标
来源:大眼仔旭
作者:佚名
学习:11528人次
效果图:
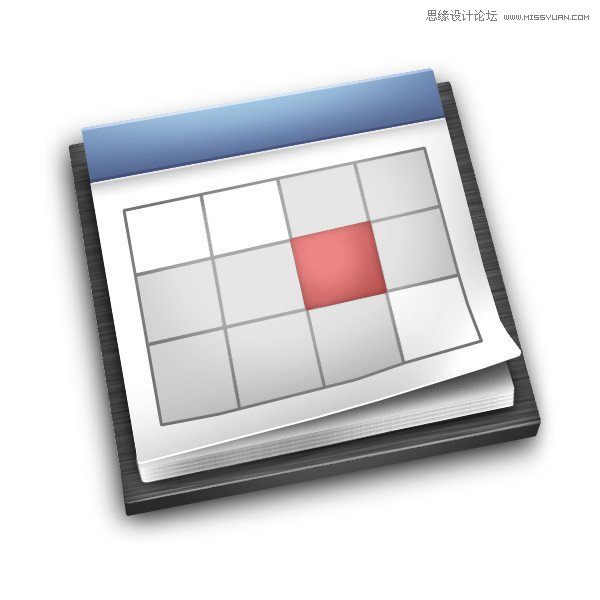
教程加载:
1.新建文档,尺寸自定。

2.使用钢笔工具绘制矩形,颜色填充黑色,效果如图。
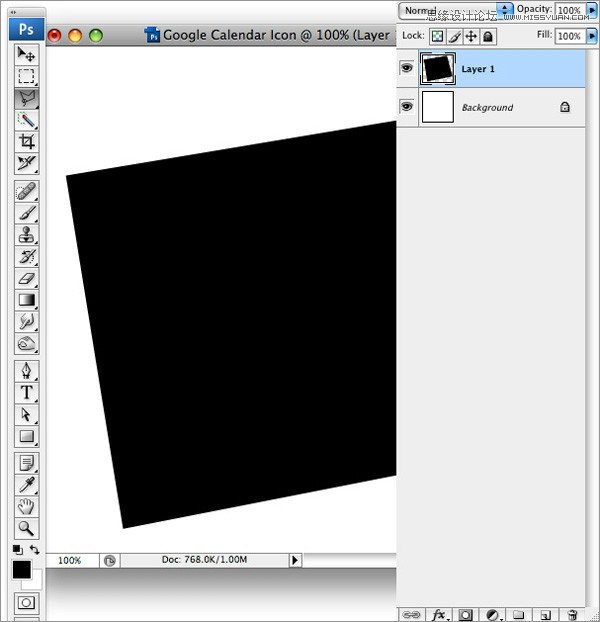
3.在图层1下方新建普通图层,使用钢笔工具绘制路径,为其制作立体效果,并填充灰色,如图。
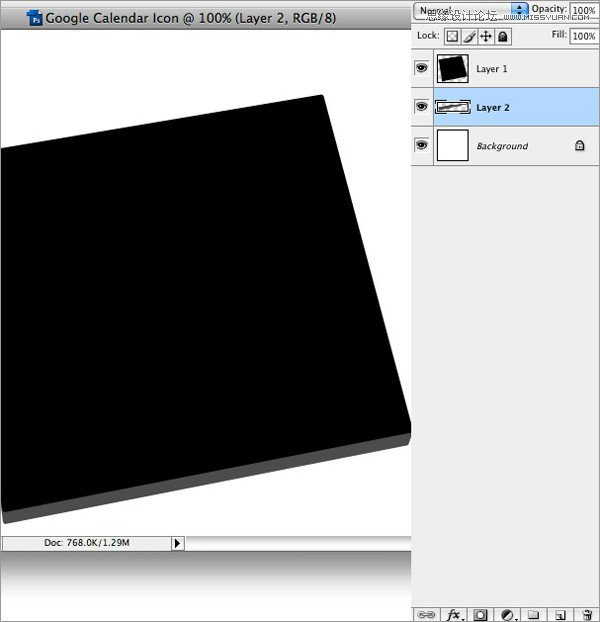
4.同样新建空白图层,使用钢笔工具绘制上方图层,并填充灰色,注意绘制的折角,这样看起来更加的真实。
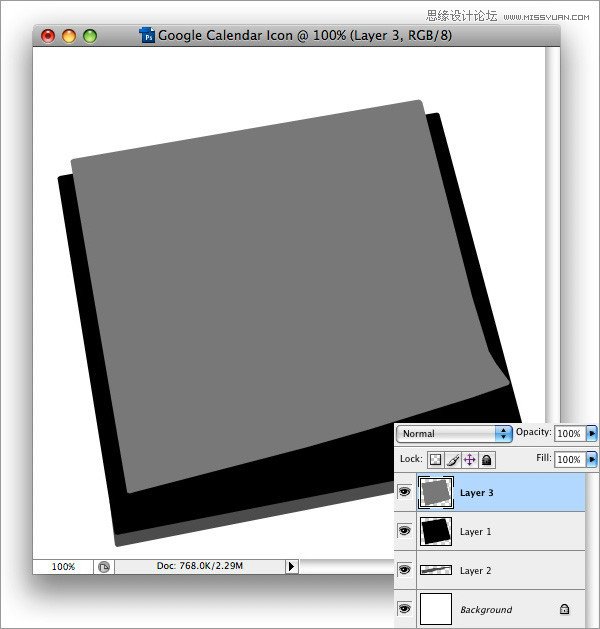
学习 · 提示
相关教程
关注大神微博加入>>
网友求助,请回答!