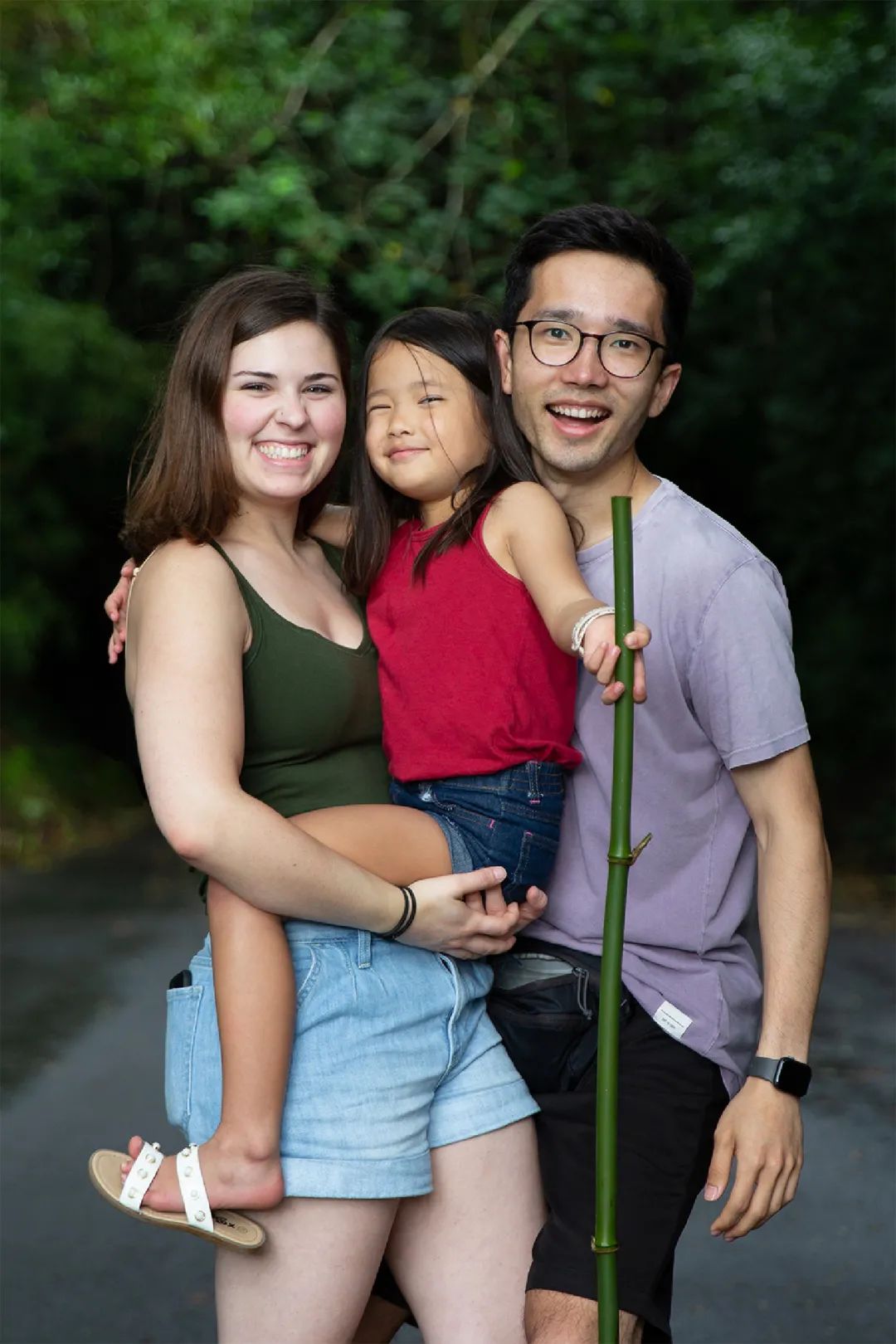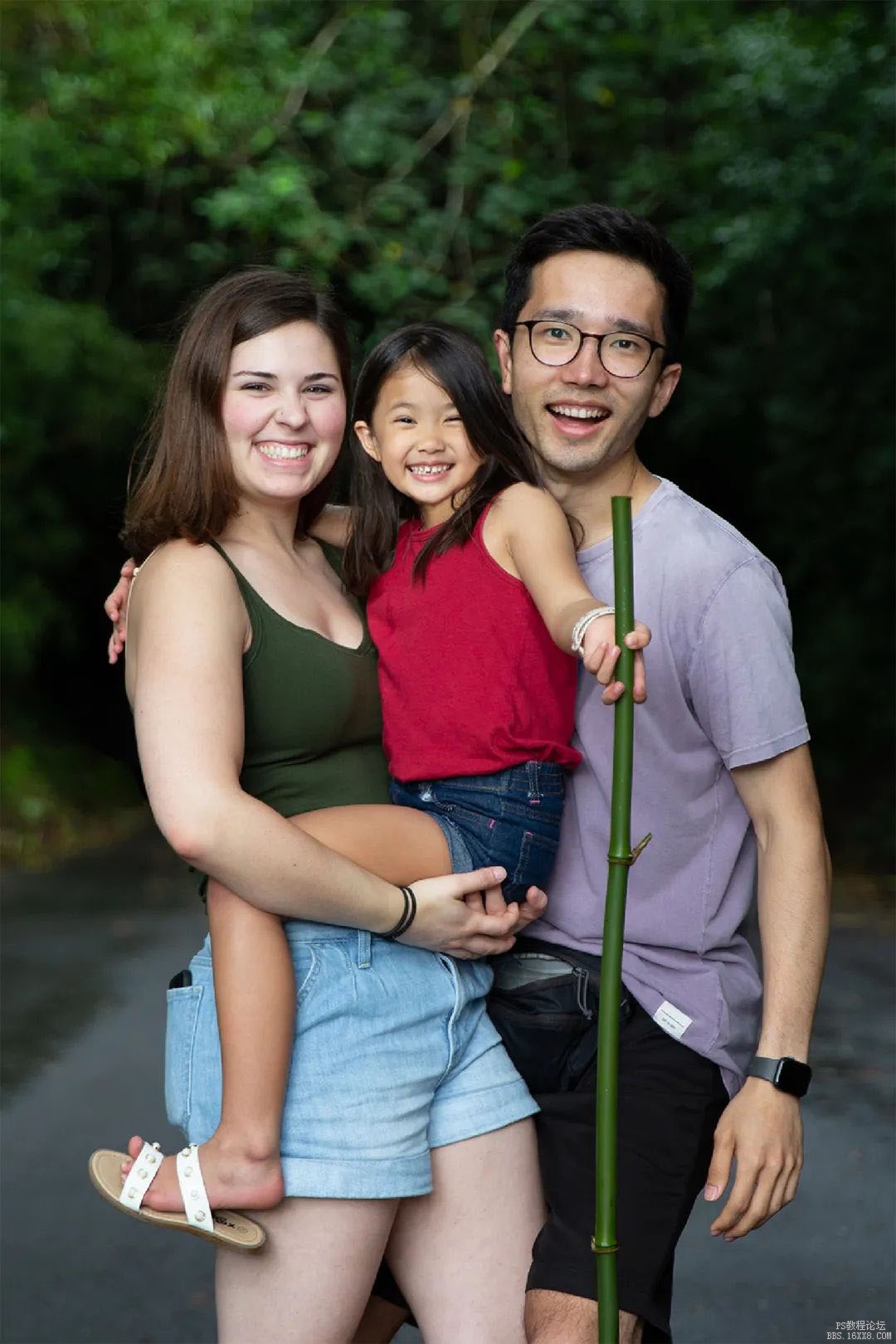人物换脸,用PS制作简单易学的“换脸术”
来源:公众号
作者:Adobe
学习:9746人次
很多人都说PS强大,什么都能做,那么本篇教程通过PS给人物“轻轻松松”换个脸,教程主要用到图层蒙版http://www.16xx8.com/tags/38847/,看似复杂的教程,其实简单易学,本篇教程用到的素材为一家三口的合照,其实人物都是一样的,这里的换头是把连拍中效果更好的一张给表情普通的那张照片进行替换,同学们在学会后需要给人物进行换头的时候,制作过程和教程是一样的,学习PS要举一反三,不要拘泥于素材,具体通过教程来学习一下。
效果图:
素材:
操作步骤:
01
选择图片,判断要合并的两个图像。在这两张图中,图2小女孩的微笑更加甜美。但总体上,图1每个人肩膀较为齐平,并且图中父亲的眼镜没有反光,构图更佳。因此,只需为图1替换上小女孩甜美的笑容。
图1
图2
02
移动图片,点击Photoshop中的“解锁图层”,使用“移动工具”将图2移动到图1上,然后选中两个图层。
学习 · 提示
关注大神微博加入>>
网友求助,请回答!
 想学更多请访问www.16xx8.com
想学更多请访问www.16xx8.com 想学更多请访问www.16xx8.com
想学更多请访问www.16xx8.com