工具运用,用PS中的混合器画笔工具给普通照片添加下雪效果
本篇教程通过混合器画笔工具给风景图片增加厚厚的积雪,下雪效果的照片看似简单,其实制作起来需要一定的美学知识,因为我们不止要做图片,还要保证图片的真实性,比如了解清楚积雪构造,色彩过渡,一些实物在雪中的受光等,这些同学们都需要了解并掌握,这样做出来的图片才更加逼真,具体如何制作通过教程来学习一下吧。
效果图:

素材:

操作步骤:
1、在图片上新建图层。选择地面区域并用带点灰蓝色填充(#d6d8e3)。

<点小图查看大图>

2、使用图层蒙版http://www.16xx8.com/tags/38847/(如果懒的话可以直接用橡皮擦)把砖柱露出来,我们只需要积雪的区域。
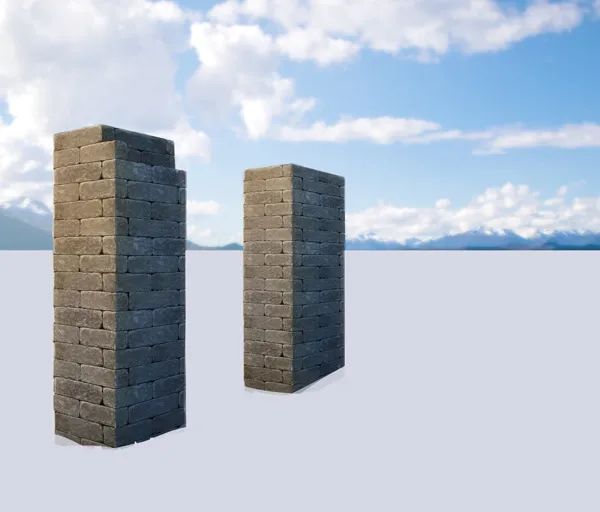
3、大致调整下砖柱跟远方的山的形状,让场景更自然。

4、创建一个新图层并按住Shift键使用椭圆工具画出一个正圆。
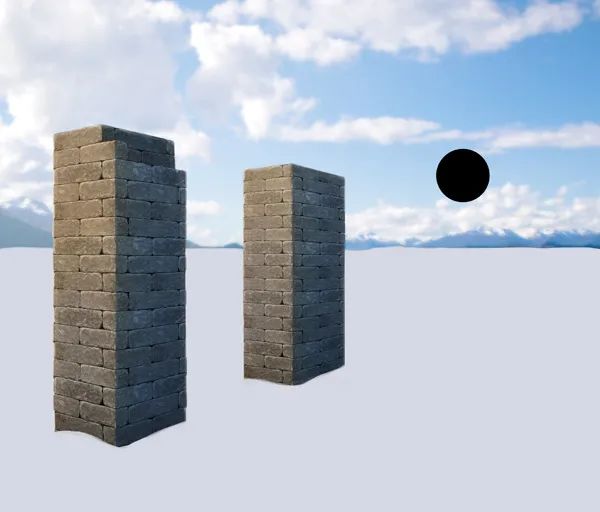
5、创建新图层并用灰蓝色(#6d85ad)填充,剪贴蒙版http://www.16xx8.com/tags/38848/至之前的圆内(按住ALT在两个图层中间点击或者使用CTRL+ALT+G)。
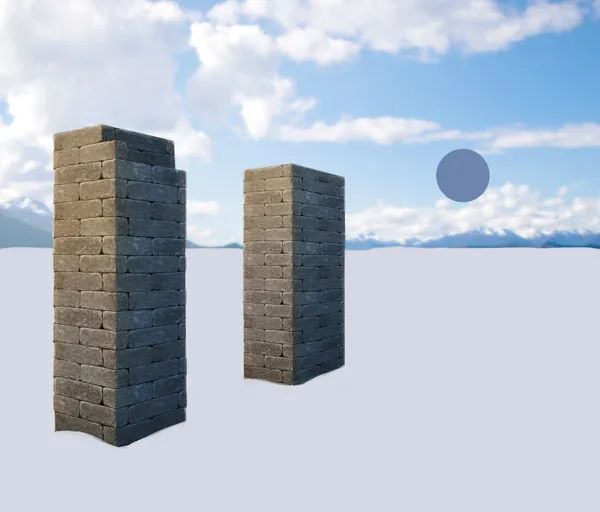
6、使用柔圆画笔,用比之前更亮的颜色(#e5e4ec)大致涂抹出球的形状出来。(熟悉图层样式的同学可用斜面与浮雕样式得出)。

7、选择混合器画笔工具(画笔工具下面),然后选择干燥,深描,确认对所有图层取样没有被选中。

8、将之前球形的所有图层选中后合并(CTRL+E)。选中混合画笔工具,并使用柔圆笔刷,将画笔间距调得很低(2%-4%)。将画笔直径调整得比球形更大,然后按住ALT键在球形中间点击取样。

9、现在试一下效果。如果间距太大,再调整下图片分辨率或画笔间距。

学习 · 提示
相关教程








