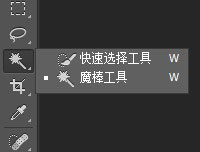工具知识,通过色阶工具给人物进行调色
来源:公众号
作者:PS修图案例教程
学习:7748人次
色阶工具再给人物进行调色的时候我们经常会用到,但是调色又不单单是只靠色阶,它是很多工具的结合才能完成一幅完整的作品,本篇教程单讲一下色阶工具,掌握色阶工具的原理和使用方法,通过色阶可以实现对图片高光、阴影、中间调的分别调整,以此来掌握如何在调色中运用色阶工具,具体通过实例来练习一下吧。
效果图:
原图:
操作步骤:
创建新的填充或调整图层-色阶,先来看色阶工具都有哪些调整选项,首先是预设部分,这部分是PS里的一些预设,从名字就可以看出调整的不同效果
然后是通道部分,有RGB、红、绿、蓝四个通道,颜色原理教程里讲过红绿蓝是光的三原色,任何颜色都是有三原色混合而来,而红、绿、蓝三种不同的颜色信息,就分别存储在三个不同的通道里,通过三个通道,可以对不同的颜色进行分别调整,RGB就是整个图像的颜色信息通道

还有下图方框里的定义黑、白场工具,最上面的是定义黑场,点击吸管之后,在画面中最暗的部分点击,最下面的是定义白场工具,应该在最亮的地方点击,通过这个工具,可以拉开图片的黑白场,让画面有一个正常的对比度
学习 · 提示
相关教程
关注大神微博加入>>
网友求助,请回答!
 搜索公众号photoshop教程论坛,免费领取自学福利
搜索公众号photoshop教程论坛,免费领取自学福利