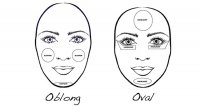彩妆教程,在ps中给人物画一个漂亮的彩妆
本篇教程主要是教同学们在PS里给美女添加彩妆效果,步骤看起来比较复杂,其实操作起来也比较简单的,但是需要同学们能够熟练操作PS,这样才能制作出自己满意的照片,新手操作的时候尽量做一些简单的彩妆效果,一步一步来,只有熟练掌握PS才能在后期制作出完美的效果,具体通过教程来学习一下吧。
效果图:

操作步骤:
1、首先我们先打开人物素材文件:

2、使用快速选择工具选取背景,按下Ctrl+Shift+I快捷键http://www.16xx8.com/photoshop/jiaocheng/110097.html反选,单击“选择并遮住”按钮,在打开的对话框中调整参数,平滑选区边界,“输出到”选项中默认为“新建带有图层蒙版http://www.16xx8.com/tags/38847/的图层”,如图所示:
3、选择并显示背景图层,将其填充为白色。单击背景副本图层的图像缩览图,按下Ctrl+B快捷键打开色彩平衡对话框,勾选保持明度选项,分别对中间调和高光进行调整,使人物的肤色变白:
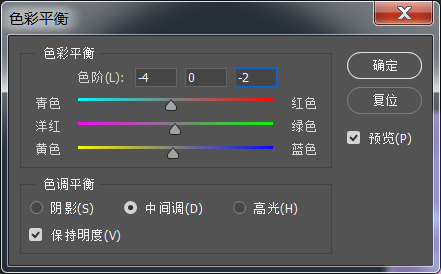
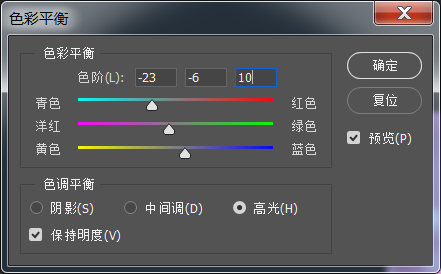
4、接下来调整眉毛的色调。创建一个曲线调整图层,将RGB曲线向下调整,将蓝通道曲线向上调整,增加蓝色:
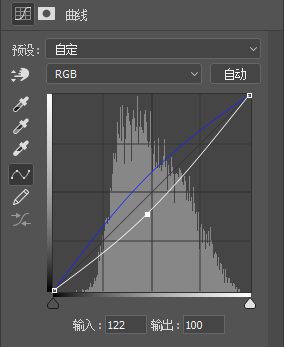
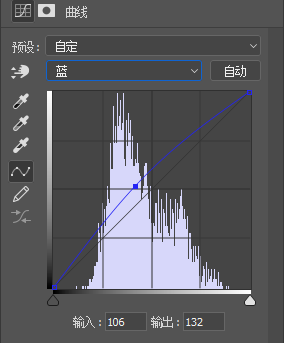
5、按下Ctrl+I快捷键将蒙版反相,此时调整效果不见了,被蒙版隐藏起来。使用柔角画笔工具在眉毛的位置涂抹白色,显示眉毛的调整效果:
6、下面再用另一种方法来为人物添加眼影效果。使用椭圆选框工具,羽化设置为10个像素,在眼睛上创建一个选区。创建一个曲线调整图层,将RGB曲线向下调整。再分别调整红、绿和蓝通道的曲线,增加红色和蓝色,减少绿色,使眼影呈现玫瑰红的颜色:
学习 · 提示
相关教程
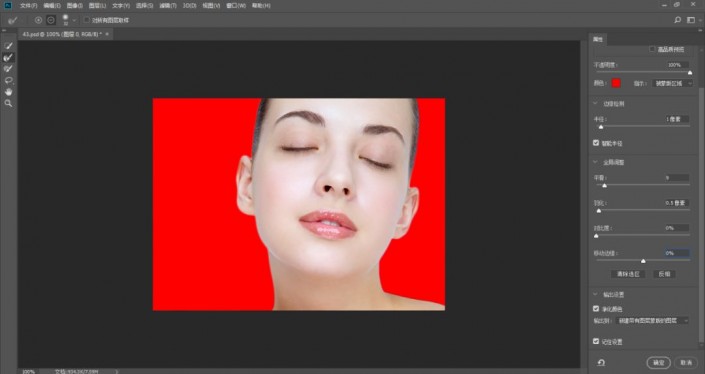 想学更多请访问www.16xx8.com
想学更多请访问www.16xx8.com