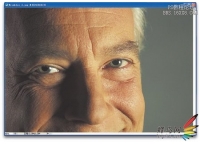彩妆教程,制作万圣节人物妆容
来源:公众号
作者:SoulEC
学习:6797人次
教程教同学们制作万圣节妆容,教程制作起来也比较简单,主要通过滤镜和一些万圣节元素来进行制作,我们要通过PS中的图层模式给人物进行调色,在调色的时候,要注意肤色,切合节日的气氛,这里放入进去了血液的元素,同学们制作的时候可以根据具体情况而定,比如像教程中给眼睛进行装饰,一起来练习一下吧。
效果图:

原图:

操作步骤:
第一步
打开素材图片
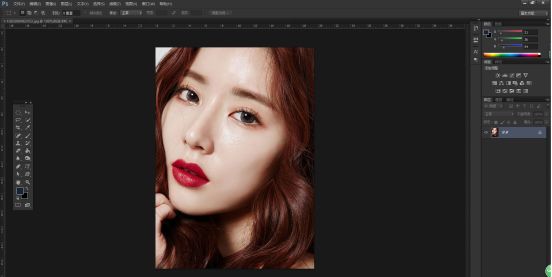
第二步
使用调整图层里的渐变映射功能,人物阴影部分选择黑色,高光部分选择白色。
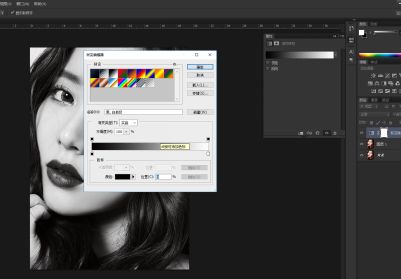
第三步
将渐变映射的调整图层混合模式改为“滤色”。
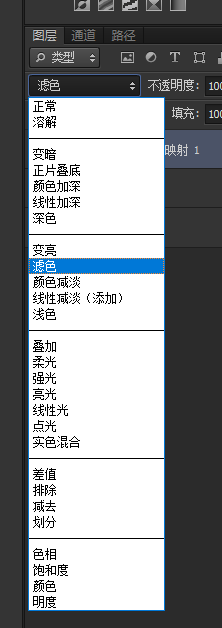
第四步
学习 · 提示
相关教程
关注大神微博加入>>
网友求助,请回答!