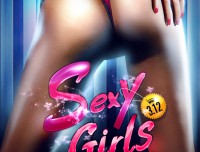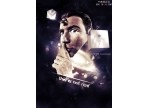海报设计,通过ps把人物制作成像鸟一样飞翔的艺术海报
来源:公众号
作者:PS教程自学Photoshop
学习:20545人次
本篇教程是一个非常有趣的作品,相信同学们通过ps制作起来会很喜欢。设计理念是基于人和鸟的自由,自由是很多人向往的,就是通过这一思路来创作的这样一个作品,然后整个效果给人的感觉是想大声的喝彩,我想高声的歌唱。在本篇教程中,我们会用到修补工具,画笔工具和一些效果来修饰人体模型素材。同学们可以根据教程来学习一下,相信你会做的更好。
效果图:

素材:

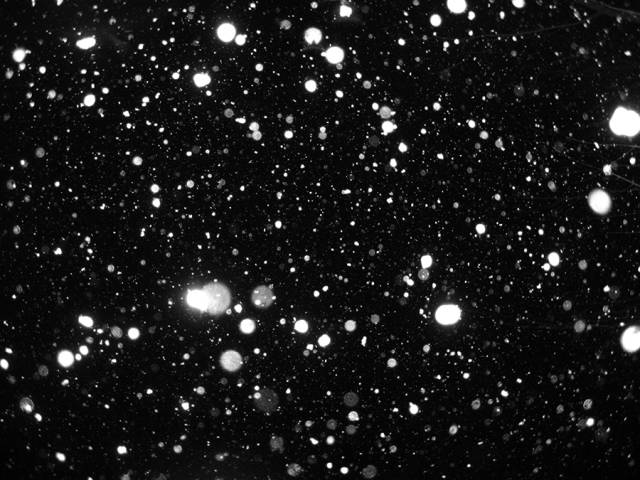



操作步骤:
第一步
下载以上图片素材,复制,用修补工具去掉部分头发和腰带。

第二步
新建一个图层,按下图所示修复删除的部分。

第三步
为了制造一种迷人的背景,我用了一张山的风景图。将这张风景图图层放在下面,并将图层的混合模式设为颜色加深。创建一个矢量蒙版http://www.16xx8.com/tags/38847/,弃掉部分图像使图层混合的更光滑。
学习 · 提示
相关教程
关注大神微博加入>>
网友求助,请回答!