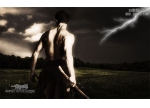ps美女海报设计实例
来源:硅谷动力
作者:冬夜薇兰
学习:7998人次
最终效果

1.创建一个1280*1024像素的画布,填充颜色#856D55

新建一个层,填充灰色

应用“滤镜>杂色>添加杂色”
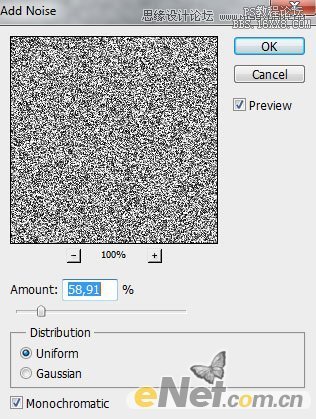
设置图层的填充为60%,并将混合模式设置为“划分”
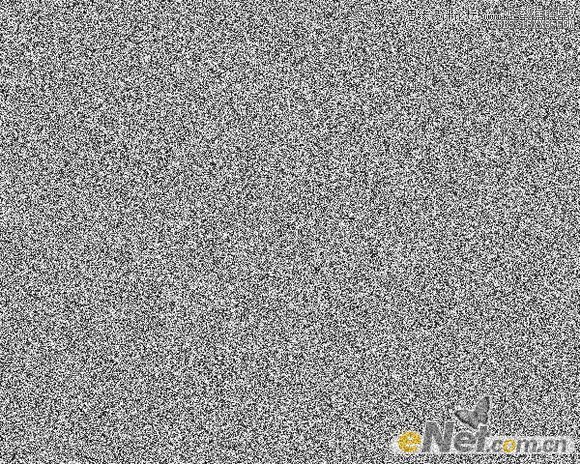

点击图层面板下方的“添加蒙版”给图层添加图层蒙版,然后点击“滤镜>渲染>云彩”

2.打开“美女”照片,用你喜欢的方式抠选

粘贴到画布上,命名“美女”层

新建一个图层,选择“圆形柔角画笔”
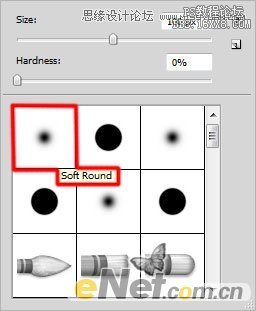
设置颜色为#cdbd9e,在人物后面添加白色光影

选择“钢笔工具”,选择“形状图层”,在人物后面绘制一个黑色三角

学习 · 提示
相关教程
关注大神微博加入>>
网友求助,请回答!