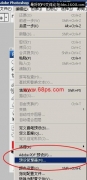工具知识,通过实例掌握魔棒工具的使用方法
来源:公众号
作者:PS教程自学Photoshop
学习:14526人次
PS在我们的生活中可以帮到我们很多,我们在学习ps时候对很多的工具都不是很了解,本篇教程通过实例来教同学们了解认识一下魔棒工具http://www.16xx8.com/tags/38455/的使用,魔棒工具在ps中经常用到抠图,不过就看同学们是如何使用了,有的时候在抠图的时候魔棒工具可以帮到我们很多,但是他适合大面积主体比较明显的抠图,如果再进行详细抠图的时候还是要结合很多的工具来进行抠图,也要根据图片实际的情况来进行操作,一起来学习一下吧。
效果图:
素材:
操作步骤:
1、首先我们先打开背景素材文件,然后置入要抠图的图片,图片打开之后将背景图层的眼睛隐藏,如图所示:
学习 · 提示
相关教程
关注大神微博加入>>
网友求助,请回答!
 想学更多请访问www.16xx8.com
想学更多请访问www.16xx8.com