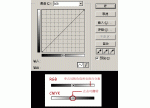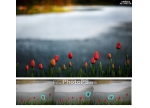工具运用,照片调色工具之色相饱和度
PS用于调色的工具有很多,混合使用,会调出各种各样不同风格的照片。这一篇主要讲一下色相/饱和度的使用和效果,以及综合应用。色相顾名思义就是颜色的相貌称谓,用于区别开不同颜色,颜色不仅仅包括红黄蓝绿,还有大红、深红、浅黄、草绿、天蓝等等无限种具体的颜色。当然黑白灰是不具有色相属性的,灰度图调节色相是没有意义的。跟着教程来学习一下吧。
对比图:
现在先来说明一下色相/饱和度的几个基本功能:1.色相/饱和度的位置:
如果对其下所有图层进行调节,可以直接点击图层栏下标,左起第4个,点开色相/饱和度;
如果对选中的单个图层进行调节,选中要调节的图层,然后点击图像>调整>色相饱和度。

2.色相/饱和度可以选择的颜色有红色、黄色、绿色、青色、蓝色、洋红6种颜色,我们可以分别调节照片中这项颜色相近区域的色相、饱和度以及明度。例如我们要调节图中的粉色区域,这个时候我们就选中红色,如下图。
3.饱和度是用于调节选中颜色的浓度,移到最左边,浓度最小,就会变成灰度图,没有颜色(这个时候调节色相没有意义);移到最右边,浓度最大,颜色会变得非常鲜艳。
4.明度是用于调节选中颜色区域的亮度,移到最左边,亮度最低,会变成黑色;移到最右边,亮度最高,会变成白色。(调到黑色或白色的时候,色相都是无意义的)
5.色相是用于将选中颜色调节为其他颜色,例如下图,我们选中的是红色区域,我们调节色相,我们可以对照一下下方双排颜色区域;
当我们移动到最左边,红色就会变为蓝色;移动到最右边,红色就会变为绿色。如果我们要对图中的某部分进行换色,那用的就是这个功能。
6.同样的我们如果选中黄色区域,那么图中的所有黄色部分,都会更具我们的调节,进行变化。
接着我们应用一下,调节一张图片:学习 · 提示
相关教程
 想学更多请访问www.16xx8.com
想学更多请访问www.16xx8.com 想学更多请访问www.16xx8.com
想学更多请访问www.16xx8.com 想学更多请访问www.16xx8.com
想学更多请访问www.16xx8.com 想学更多请访问www.16xx8.com
想学更多请访问www.16xx8.com 想学更多请访问www.16xx8.com
想学更多请访问www.16xx8.com 想学更多请访问www.16xx8.com
想学更多请访问www.16xx8.com