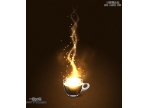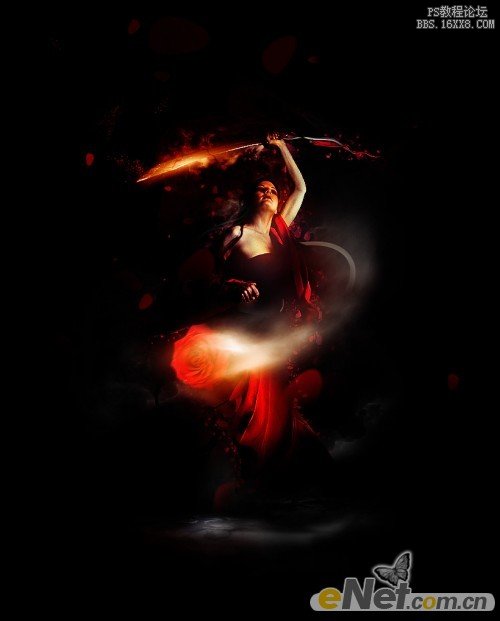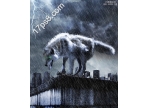创意合成,在ps中制作半身冰雪人像创意照片
来源:山鹰学坊
作者:山鹰
学习:9238人次
本篇教程是一篇合成教程,我们通过ps把普通的人像合成一个半身冰雪人的效果。做起来是比较好上手的,大致我们要进行如下操作,就是先要选一张素材图片,把人物单独抠出来,同学们如果对抠图不是很熟练的话可以找一张主题比较明显的图片,这样好抠一点。然后再把冰雪的纹理加入到人物当中,适当的修改一下混合模式,滤镜加强效果就可以完成,具体通过教程来学习一下吧,相信同学们会很快的掌握。
效果图:

素材:

操作步骤:
1、选择魔棒工具http://www.16xx8.com/tags/38455/,将容差设置为10,按住SHIFT在人物素材的背景上连续单击,直到将背景全部选取。按下SHIFT+CTRL+I快捷键http://www.16xx8.com/photoshop/jiaocheng/110097.html将人物反选。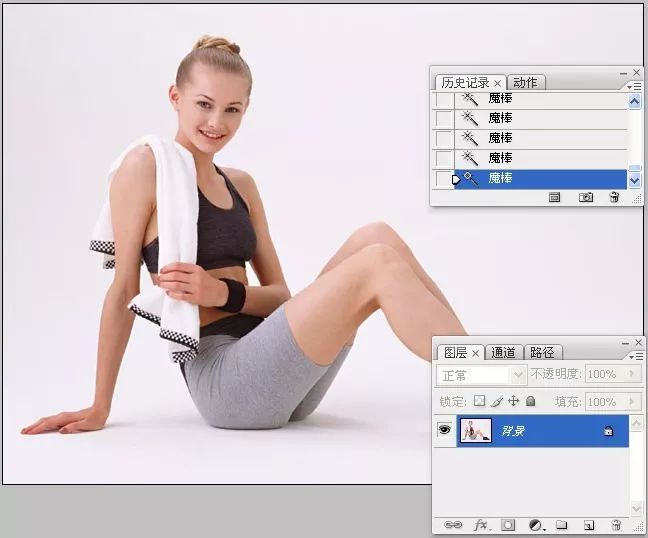
2、选择移动工具,将人物拖至到蓝色背景文件中,生成图层1。


3、打开一个文件,按下CTRL+A快捷键全选,按下CTRL+C快捷将图像复制到剪贴板,然后将该文件关闭。

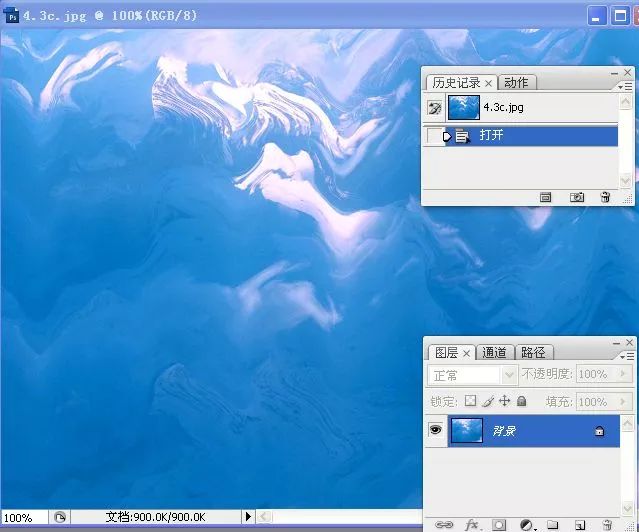
4、当前的文件为人物图像,按住CTRL键单击图层1的缩览图,载入它的选区。按下SHIFT+CTRL+V快捷键执行“贴入”命令,将复制的图像粘贴到当前文件中,选区会转按为图层蒙版http://www.16xx8.com/tags/38847/,并限定被粘贴的图像的显示范围。

5、复制图层1,将复制后的图层拖至顶层。
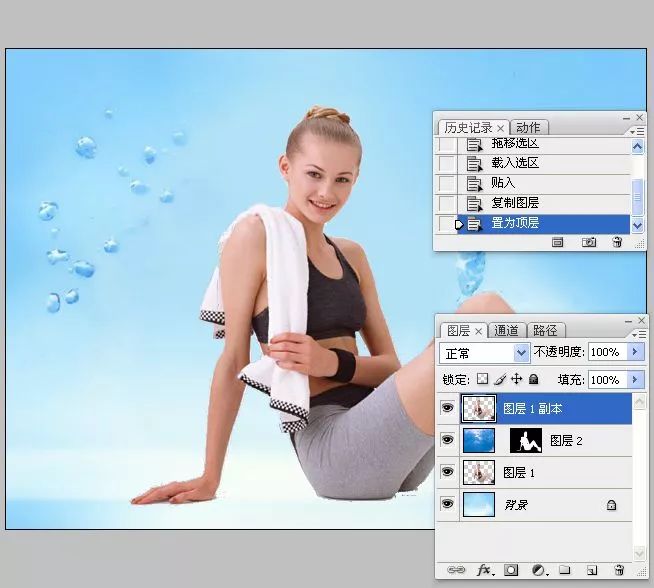
6、执行“去色”命令,按下CTRL+L快捷键,执行“色阶”命令,增加图像的对比度。

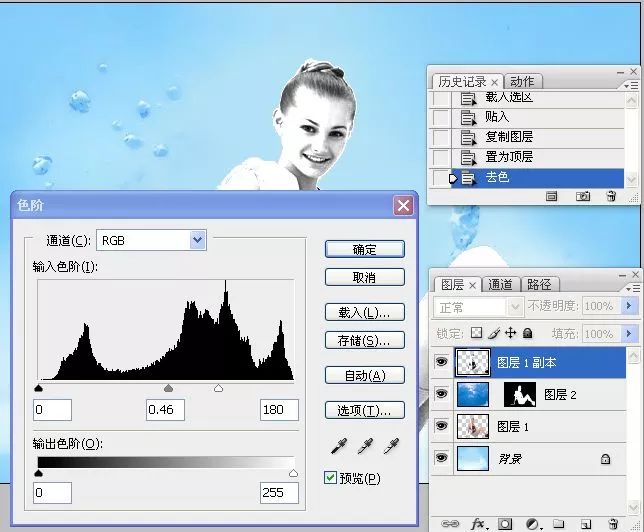
7、将图层的混合模式设置为“柔光”。

8、将图层1再次进行复制,将复制后的图层移至顶层。

9、执行“铭黄”命令。将图层的混合模式设置为“柔光”。
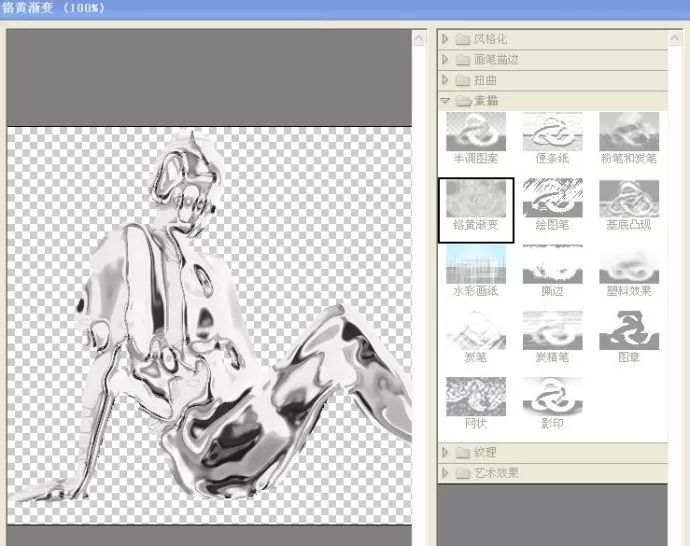
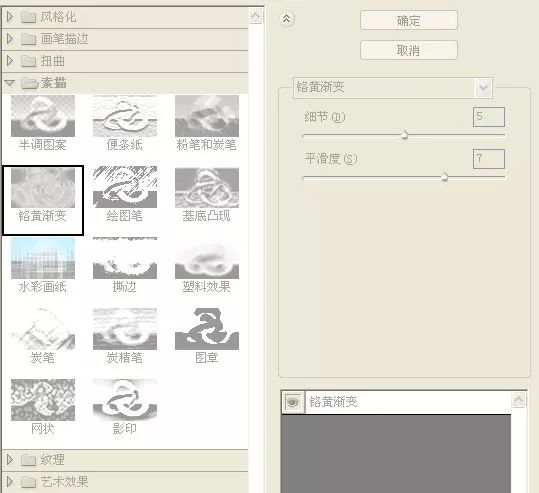

10、执行“色阶”命令,增强图像的暗调区域。


11、冰雕效果还不够流畅,需要通过涂抹工具对纹理的走向进行修改。选择涂抹工具,在工具栏中设置工具的强度为35%,在腿和子处拖动涂抹,使清晰琐碎的纹理变得柔和和顺畅。
12、图层1一直位于调板的下方,被其它图层覆盖,没有真正发挥作用,而我们之所以保留该图层,是为了让它在最后的操作中起到画龙点晴的作用。选择图层1,将其移至顶层。选择橡皮擦工具,对人物右臂和腿部进行擦除,擦除的区域会显示出下面图层中冰雕效果的图像。


13、新建一空白图层,选择画笔工具,将前景色设置为白色,在人物身体的冰雕部分单击,绘制一些星形的闪光。

14、新建一空白图层,将它“图层2”上方。选择多边形套索工具,填充深蓝色作为投影。为了使投影有深浅色调的变化,可以使用橡皮擦工具将投影的边缘适当擦除。

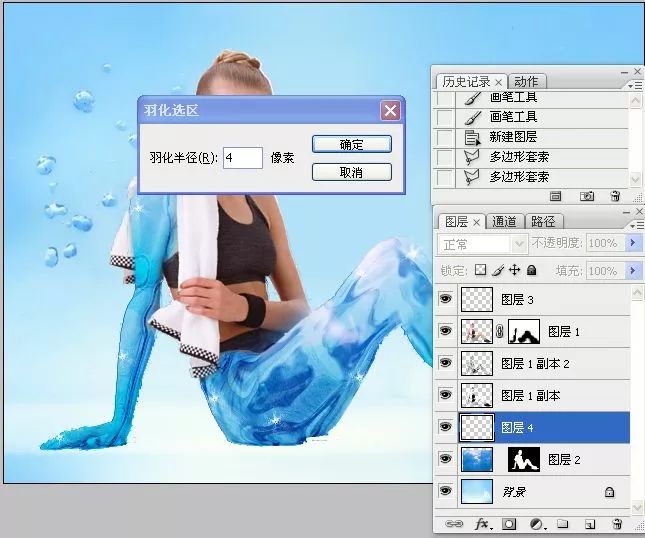
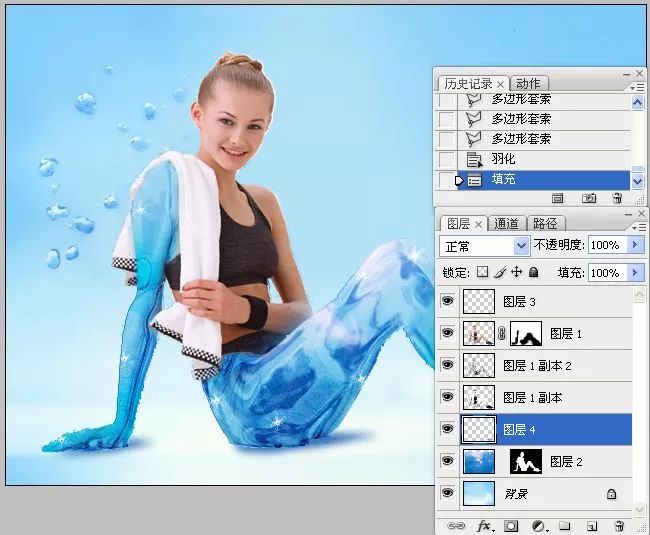

完成:

合成教程大概就是如此,可以天马行空的去想象一些画面在ps中进行一个完成。本篇教程示范的是一个冰雪效果的人物照片,同学们也可以根据自己所需来进行一个设计,比如说可以把冰雪效果替换成一种机械化的人像,也是可以的。像这种制作,我们的网站也是有很多对应的教程,同学们可以搜索相关的关键词来进行一个学习。
学习 · 提示
相关教程
关注大神微博加入>>
网友求助,请回答!