PS用镜像合成可怕公鸡
很多朋友苦于作品一直无法突破,拍来拍去都是老样子,慢慢丧失了对拍摄的热情,即使在后期调整上下了很大功夫,也还是缺了点意思。
其实创作不只是灵感迸发的一瞬间,整个过程也要一丝不苟的对待,才能制作出高质量的作品,今天小编和大家分享的是让你眼前一亮的PS教材,
来自达人cioppino的创意风潮,只要你敢尝试,就没有什么不可以。

1.对比图和原片分析
原片分析:原图是生活中非常常见的普通事物,作为动物的图片,比较平庸,构图上也比较普通,所以一直想通过后期制作创作一组有意思的图片。
创作思路:在Photoshop中通过镜像工具组合出一个有意思的画面,不同于平常视角,要充满奇幻色彩,在色调的调整上倾向于重色调的哥特复古风格。
效果图:基本符合前期设想,比较满意。

2.找到最适合镜像的位置
打开原图,按Ctrl+J复制一层,把新图层透明度调到50%。快捷键Ctrl+T进入变换命令,然后点击右键,进行“水平翻转”,这样就能方便的看到重叠的图像。
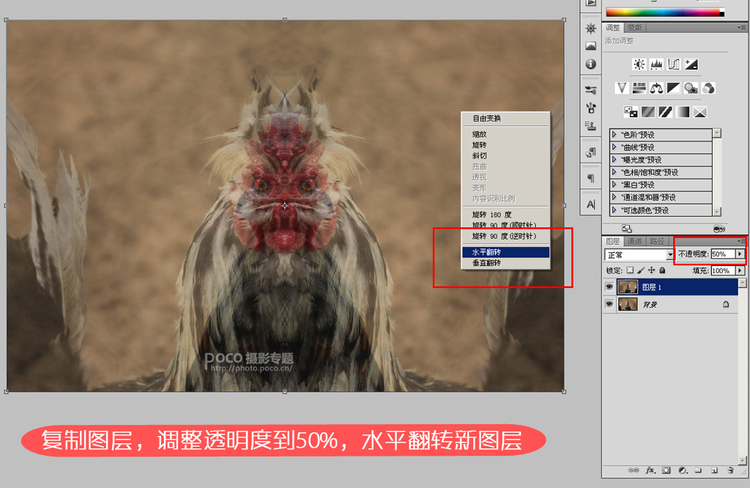
在重叠图像的中间添加参考线(使用移动工具从左边的标尺中拖出即可),辅助拼合图像,使用移动工具“V”将图片左右拖动,直到自己喜欢的位置。
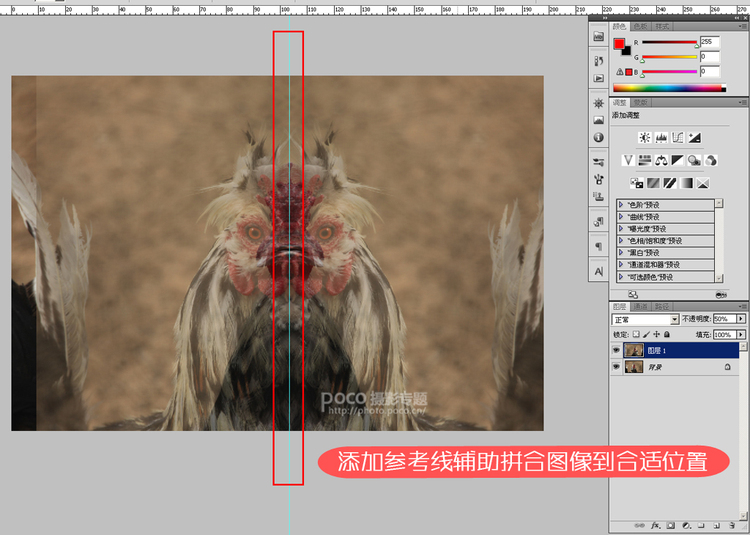
[NextPage]
3.裁切工具重新构图
把图层透明度调回100%,使用矩形选框工具“M”选择参考线左边的所有图像,并按“Delete”键删除所选图像。
然后使用快捷键CTRL+H隐藏参考线,现在已经基本能看到最后效果了。
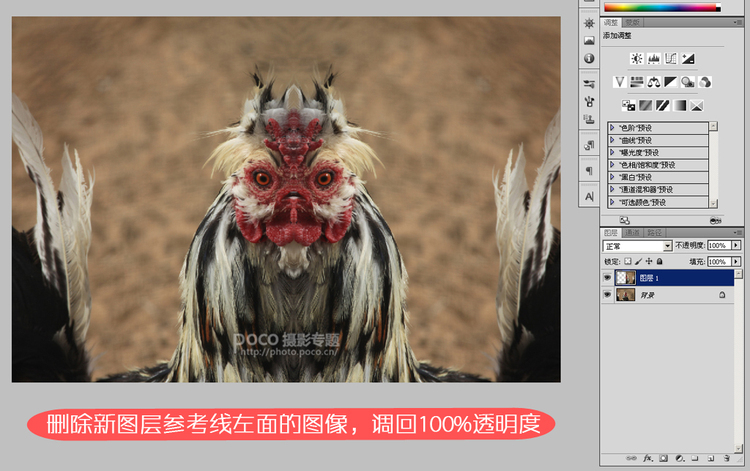
大家都知道美术是加法,摄影是减法,我们只要把需要表现的画面留下就可以了,所以我们要把这张图重新裁剪。使用裁剪工具“C”裁剪到需要的画面。
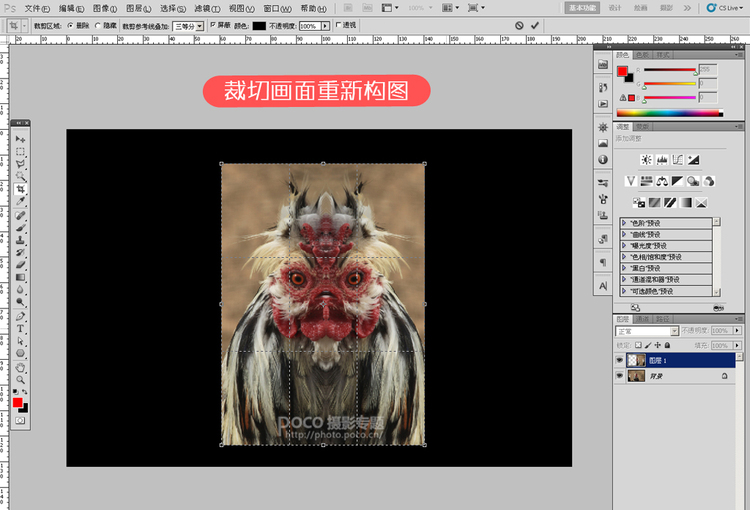
学习 · 提示
相关教程







