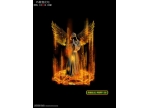用ps合成雨夜闪电金刚狼
来源:一起ps吧
作者:.
学习:3895人次
本ps教程学习如何用ps合成一个雨夜站在房顶,嘴里流着口水准备扑向猎物的金刚灰太狼,主要用到了笔刷、蒙版、调整层、图层样式和素材的叠加,这个教程因老外讲解的很迷糊,我不得不按照自己的方法以得到和老外类似的结果,并添加了一些细节,比如狼的绿色眼珠子和喷溅的水珠等等,最终效果经过几次修改,可能与截图不一样,但基本方法是一致的,看你自己发挥,先看效果图。素材:
 |
16xx8.com |
新建文档600x747像素,背景白色,打开乌云图片。

拖入文档中,适当缩放,位置如下。
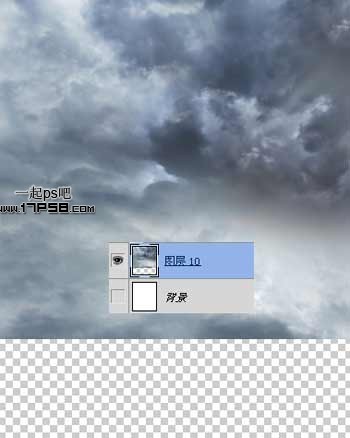
添加亮度/对比度调整层,使乌云更暗些。
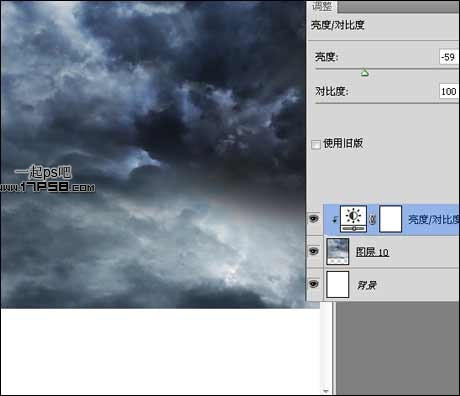
打开高楼大厦图片。

用魔棒去除天空背景,拖入文档中,位于底部。

图像>调整>亮度对比度,使高楼变暗。
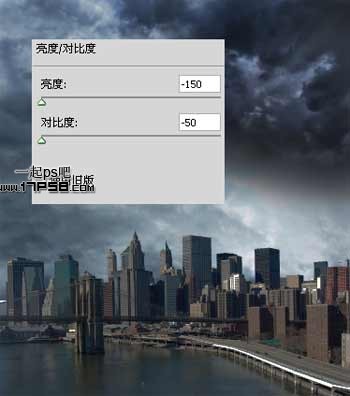
添加照片滤镜调整层。
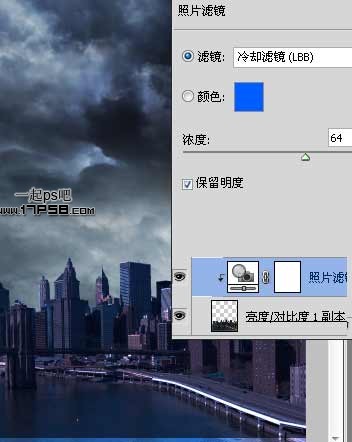
亮度/对比度调整层。
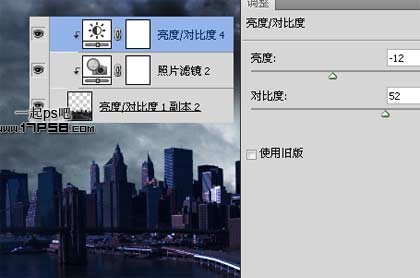
色相/饱和度调整层,都形成剪贴蒙版,然后把他们群组取名城市。
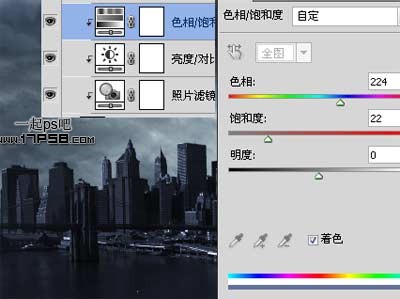
打开寺庙图片拖入文档中,大小位置如下。

学习 · 提示
- 发评论 | 交作业 -
最新评论
jacksonyiaa2018-08-13 10:55
在别的网站找的素材,跟着做了下我的作业:

回复
流毖2012-02-15 04:44
某日,我与儿子到撒哈拉沙漠里探险,不幸中途我们的水喝光了。一段时间后我儿子快渴死,野外生存题: 如果在沙漠中快被渴死了有两杯水,一杯动物血,一杯尿(注:只能选一样),你选择喝哪个?
晶彩人生go2012-02-15 04:07
刚才,看到树林边小车里有一对男女好像被锁车里了,看样子很热,衣服都脱光了,死命挣扎,车子一晃一晃的,女的表情很难受,好像缺氧,男的在做人工呼吸,人命关天,我捡起一块砖头,就朝车玻璃砸去,男女获救了,他们想感谢,一直喊着谁谁,可我已经走远了 传播正能量让世界充满爱,做好事从不留名!
土豪2012-02-15 11:34
在肯德基一边吃早餐一边掏出手机看股票。一个乞丐进来伸手乞讨,我给他一块鸡翅后继续看股票,乞丐啃着鸡翅没走,也在旁看着。过了一会,乞丐悄悄说:长期均线金叉,KDJ数值底部反复钝化,MACD底背离,能量潮喇叭口扩大,这股就要涨了。 我很是惊诧问:这个你也懂? 乞丐说:不懂?!我能有今天!
薇龙08032012-02-15 04:46
我睡醒了,这是在医院里?我转过脸,看到自己床前趴着一个长发妹子,看不清脸。我伸手推醒了妹子,她抬起脸——好漂亮。 妹子说:“爸,你醒了。” 我问:“我为什么会在这里,你妈呢?” 爸,你睡糊涂了?妈早就死了。 什么,现在是哪一年?我得了什么病? 现在是2046年,你得了绝症,医生说你只有一个月可以活了。 …… 不过现在医学发达了,医院已经治好了你的绝症。 太好了。 可是为了治病我们把家产全给卖了,现在不但付不起住院费,连家都没了。 好在我找了一份工作,收入还不错,至少够我们父女俩过日子的。 哦。 昨天我一晚上接了五十个客,实在是累坏了,所以刚才睡着了。 你…… 爸,你想什么呢?我说的是接待客户。 咳 唉,可是现在打得严,毒品生意不好做了。 你!! 这时一个穿白大褂的医生走进来,厉声训斥:“小丽,你给我出去!”女孩做了个鬼脸,咯咯地笑着跑出去了。 医生:“不好意思,那是我女儿,她老是喜欢跟病人恶作剧。” 我:“这里是什么医院,我到底得了什么病?” 这里是精神康复中心,你得了妄想症,总是幻想自己有个女朋友。 搞了半天我还是没有女朋友…… 不,你有一个女朋友,而且长得很漂亮。 她人呢? 你得了精神病,她不堪忍受和你分手了。 你胡说!我没病,我要出去!我要去找她! “是的,你确实没病,是我们误诊了。”医生递过一份表格,“请在这里签字。” “这是什么?” “这是确认你精神正常的诊断书,签了之后你就可以出院了。” 我拿起笔飞快地签了字:“我现在可以走了吧?” 医生一招手,两名警察走进病房,朝我亮出手铐:“请跟我们走吧。” “这是怎么回事?你们要带我去哪里?” 警察:“你女朋女要跟你分手,你一怒之下把她杀了,然后伪装成精神病想逃脱罪责,但是医生已经确认你精神正常,所以请你跟我们走吧。” 警察上前要拖走我,我拼命挣扎:“不要,我没有杀我女朋友,我……我想起来了,我根本就没有女朋友!!” 警察停下了手,笑了。随后他们脱下警服,露出了白大褂。 医生走上前:“你终于想起来了。你得的其实是失忆症,我们刚才用震撼疗法,终于让你恢复了记忆。” 我喘了一口气:“搞了半天,我还是没有女朋友。” 医生笑了:“当然没有,你都结婚这么多年了……” 我也笑了:“是啊,我想起来了,我有一个漂亮的妻子……” 医生收起笑,一脸严肃地看着我:“现在告诉我,你把你老婆的尸体藏在哪了?”
相关教程
关注大神微博加入>>
网友求助,请回答!