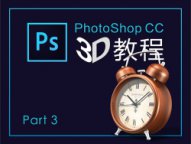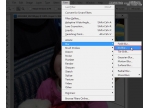工具知识,用画笔工具给人物添加散景效果
本篇教程通过ps中的画笔来设置一种比较唯美的散景效果,很多人都经常用到画笔工具,但是具体到画笔工具的一些细节,我相信有很多刚接触ps的同学们还不是很了解的,本篇教程就通过画笔工具中的一些设置来教同学们来初步了解一下画笔工具,整体制作起来比较简单,同学们可以根据教程来学习一下,也可以通过教程来制作更多的效果。
效果图:
操作步骤:
1、首先我们先打开图片素材文件:
2、图片打开之后,在图层面板中新建一个图层,然后单击画笔工具,打开画笔设置面板,在这里我们首先在画笔笔尖形状选择一个名为尖角30的圆形画笔,那么这个边缘呢需要一个硬角,硬度设为100%,大小我们可以在画面中看一下,当前画笔的这个大小有些太小了,那我们可以把画笔增大一些,接下来我们需要增大它的间距,使我们每次绘制的这个笔触间距增大一些,如图所示:

3、接下来我们勾选形状动态,在这里我们需要设置一定的大小抖动,大小抖动的控制设置为钢笔压力,角度抖动和圆度抖动不需要设置,将它们归零,如图所示:

4、接着勾选散布,那么在这里增大散布数值,如图所示:

5、接下来勾选颜色动态,收于当前我们前景色为白色,背景色为黑色,这样的一种前背景色抖动效果肯定不会好,所以我们需要更改一下前景色,设置前景色为稍浅一些的紫色#e050ff,背景色设置为蓝色#4e00ff,这样它们之间的这个过渡就会产生一些比较漂亮的颜色效果,那么在这里我们可以将前背景抖动打开,如图所示:

6、接着勾选传递,将不透明度抖动设置为100%,现在我们在画面中绘制一下,可以看到,此时绘制出的这些光斑透明度以及颜色都有所差异,如图所示:
7、接下来勾选湿边选项,随着湿边选项的勾选我们可以看到,绘制的这个笔触带有一个小小的这样的一个边缘的效果,如图所示:
8、所有参数都设置好了之后,接下来我们需要在画面中进行绘制,由于当前的这个画笔它的这个不透明度相对来说还是比较高的,那么我们在画面中绘制出的这个效果,这些圆形的斑点也比较硬,或者说整体看起来比较实,并不是很柔和,所以我们可以在选项栏中适当地降低它的不透明度,这个不透明度我们可以根据实际情况进行调整,那么我这里将不透明度调整为23%,设置完毕后在画面中按住鼠标左键进行绘制,如图所示:
9、现在可以看到,绘制出这样的多个的光斑了,绘制到一定的程度后,我们可以适当地调整画笔的大小,在画面中添加一些大小差异比较大的光斑,来丰富画面的效果,如果我们想要使绘制出的光斑颜色差异更大一些,那么我们只需要更改前景色即可,比如说我把前景色更改为黄色,背景色不变,那么这时候我们绘制出的这些光斑颜色差异将会更大,如图所示:

10、在我们绘制的过程中可能会出现这样一种情况,绘制出的笔触遮挡住了我们的主体人物,因为我们之前绘制的图层在一个独立的图层,所以这时候我们就可以使用橡皮擦工具,把多余的部分进行擦除,这也非常方便于我们的操作,而且不会破坏原始图层,所以说这也是每次我们想要绘制一个新的内容时都要新建一个图层的最主要的原因,除了可以方便地擦除绘制的内容外,还可以对它进行一定的混合模式的设置,比如说设置它的混合模式为滤色、变亮,或者一些其他的混合模式,可能都会产生一种比较有趣的效果,如图所示:
完成:
通过本篇教程的练习,相信大家对画笔工具有了一定的认识。在这个画笔工具里,我们可以看到有很多很多的效果,那么这些效果他到底每个都有什么用途呢?就让我们在www.16xx8.com中进一步的来学习吧。
学习 · 提示
相关教程
 新手学PS请到:www.16xx8.com
新手学PS请到:www.16xx8.com