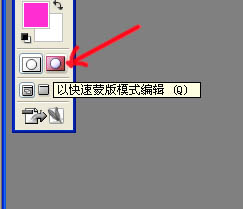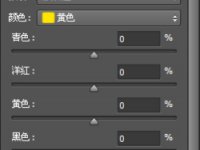工具运用,制作创意的绷带线人效果照片
教程通过PS制作一张比较恐怖的绷带线人,为什么这么叫呢?具体通过教程来学习一下就知道了,素材不限,把人物抠出来后用蒙版http://www.16xx8.com/tags/38847/进行操作,用自定义形状工具绘制个图案,这个图案就是一会给人物用的图案,用定义画笔预设进行设置,就可以做出绷带的效果,具体通过教程来学习一下吧。
效果图:
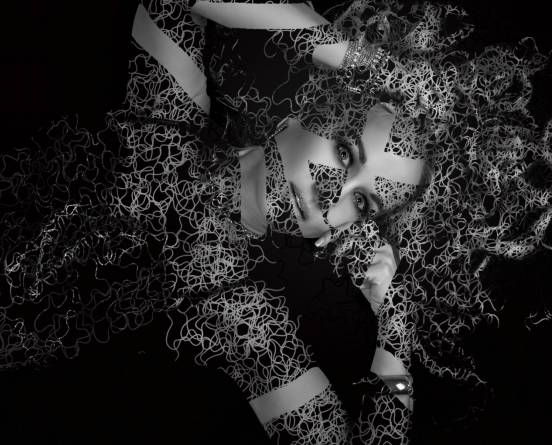
操作步骤:
Step1:把素材图拖进Photoshop中。

Step2:Ctrl+J复制一层,并把下面一层的小眼睛关掉。

Step3:用快速选择工具对人物进行抠像,这里我们并不需要对人物进行精准抠像。
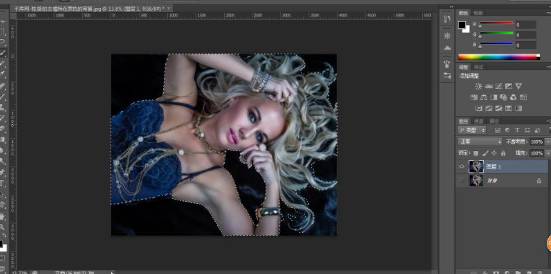
Step4:抠像之后选择调整边缘,选择智能半径为1,平滑调为1,使人物看起来没那么生硬。然后在图层上对人物的发丝进行一些细微的修正。
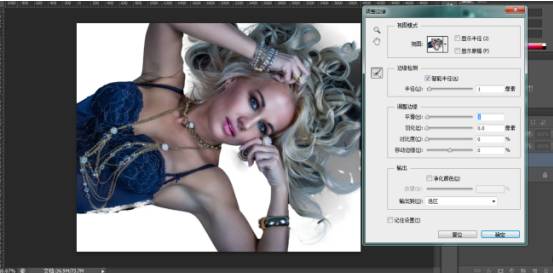
Step5:在图层1的下面添加一个空白背景的图层,设置背景色为黑色,Ctrl+delete使图层变为黑色背景。

Step6:选择图层1和图层2,Ctrl+G打个组。
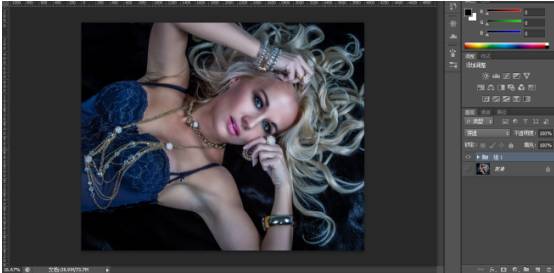
Step7:选择组1,Alt+Ctrl+shift+E进行盖章。
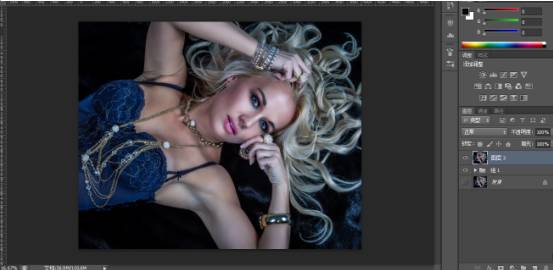
Step8:选择图层3,shift+Ctrl+U对人物进行去色,并把组1的小眼睛关掉。
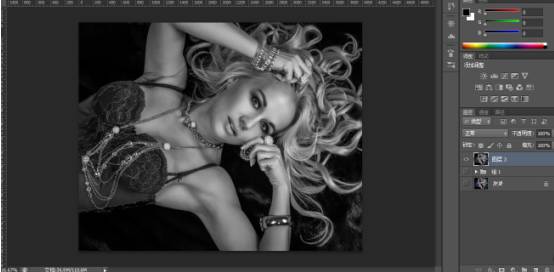
Step9:选择图层3,点击右下角的添加蒙版,在图层3下面添加一个黑色背景图层。
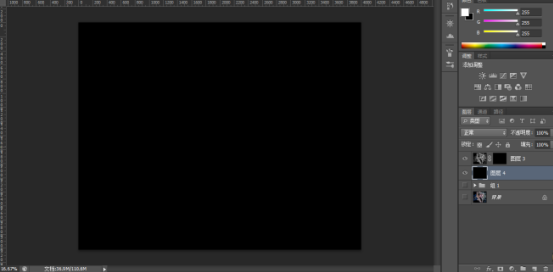
Step10: Ctrl+J复制一层图层3。
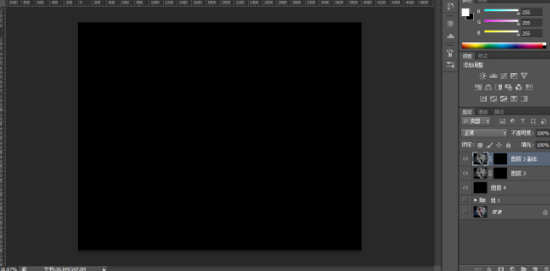
Step11:新建一个画布,大小随意。
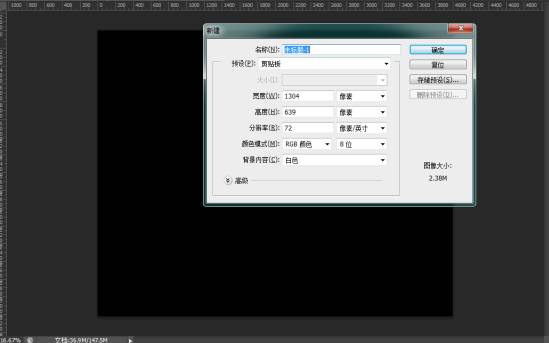
Step12:在新建的画布里。选择左侧工具栏里自定形状工具。
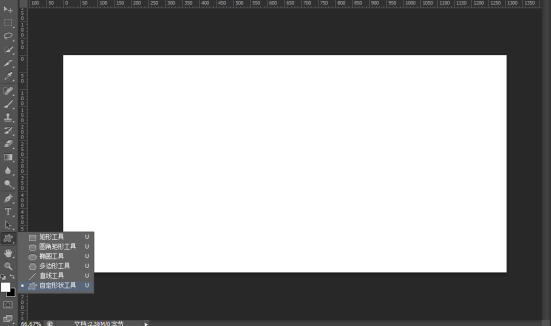
Step13:取消填充,描边选择黑色,形状选择模糊点1,在画布中画出一个图像。
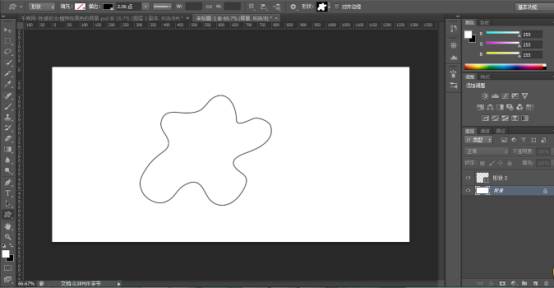
Step14:选择编辑>定义画笔预设。
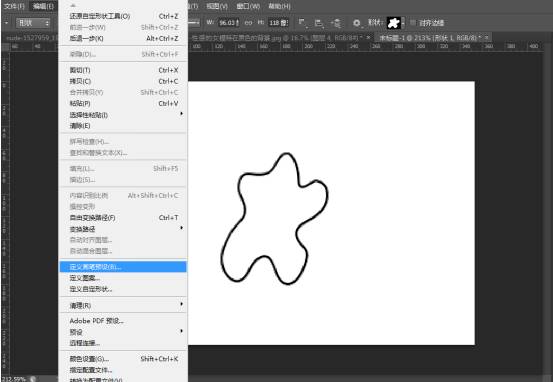
Step15:给画笔取名,随后点击确定。
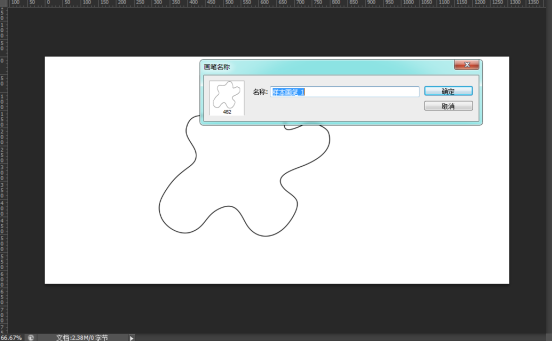
Step16:返回原来的女郎图像,选择画笔工具,选择我们刚刚预设的画笔,并对画笔进行一些参数设置,数值的设置如下。数值的设置并不固定,具体看图片的效果。
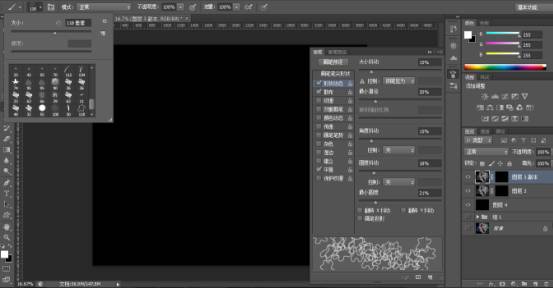
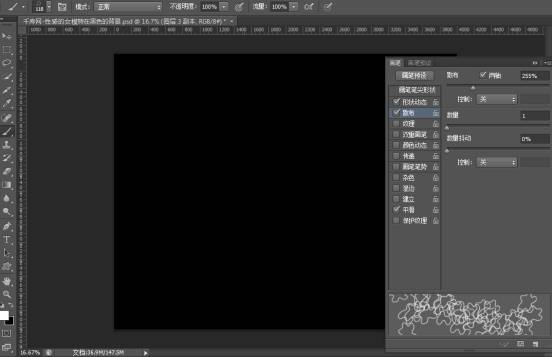
Step17:设置前景色为白色,在图层3的图层蒙版中进行涂画。随后在图层3副本中再进行一次图画,这样让人物有层次感。
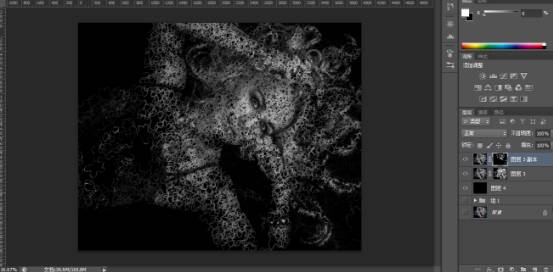
Step18:选择硬边圆画笔,给人物画些绷带。

完成:
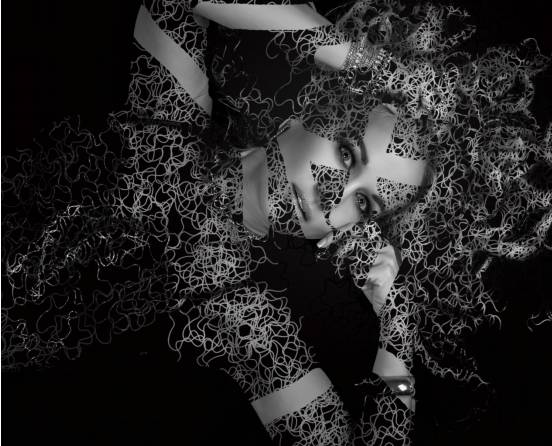
有没有被吓到呢,同学们通过具体操作来制作一下吧,还是比较有可操作性的,学习PS就是经常练习,这样你会在不知不觉中变成PS大神。
学习 · 提示
相关教程