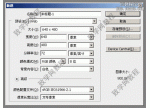ps CS6 肤色选取工具新功能介绍
来源:网络
作者:佚名
学习:4283人次
对每位人像摄影师来说,在Photoshop中抠图大概都是不可避免的工作。即使不需要把模特"抠"出来,很多时候我们也需要对人物的皮肤(主要是面部)做选区(或蒙版),来进行后续的美化处理。
恐怕我们都得承认,无论是抠图还是做选区和蒙版,都不是一件容易的事。对于具有简单形状的物体来说,我们有很多选区方法,还有钢笔这个强大的工具。但是对人物来说,这些工具大部分都无效。有多少人曾希望Adobe能开发一个人像抠图滤镜,哪怕连最细微的发丝也能精确选中?但Adobe说这是不可能的。
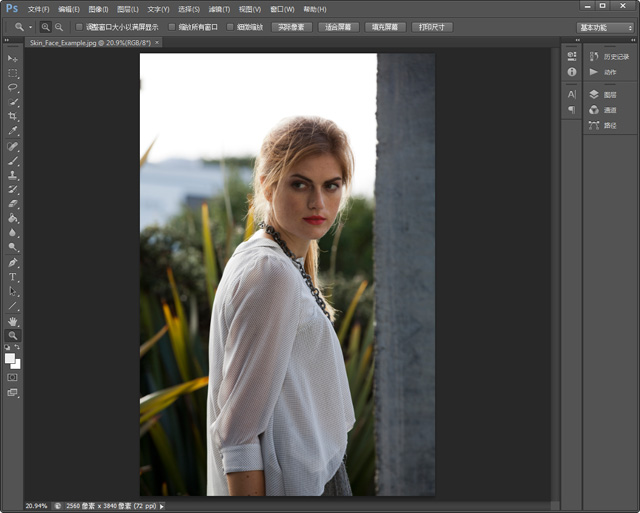
要对照片中的人物做美化,我们需要先对模特的面部做选区 photoshop教程
在Adobe Creative Suite 6巡展发布会上,Michael Stoddart说,Adobe永远也不会开发抠头发的工具。如果你觉得对头发抠图很难,是因为你的方法不对——在Photoshop中做选区的正确方法并不是基于形状,而是基于颜色的。换句话说,你不应该试图用蚂蚁线去"勾勒"出发丝的边缘,而应该选中头发的颜色。
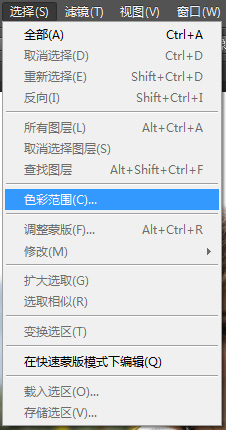
"选择"菜单中的"色彩范围"工具
按颜色选择工具并不是Photoshop CS6所新有的,之前的版本中已经有了,就藏在"选择"菜单中。但是CS6的颜色选择工具中增加一个能够极大地提高摄影师工作效率的新功能——选择肤色。
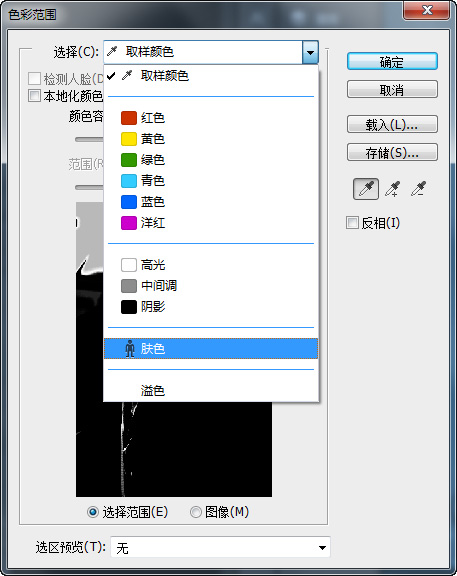
学习 · 提示
相关教程
关注大神微博加入>>
网友求助,请回答!