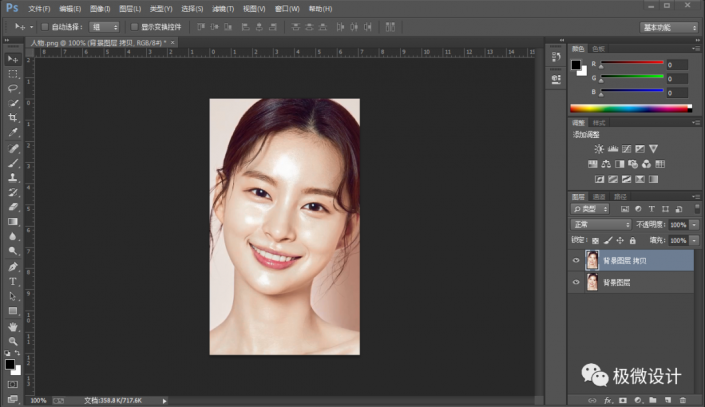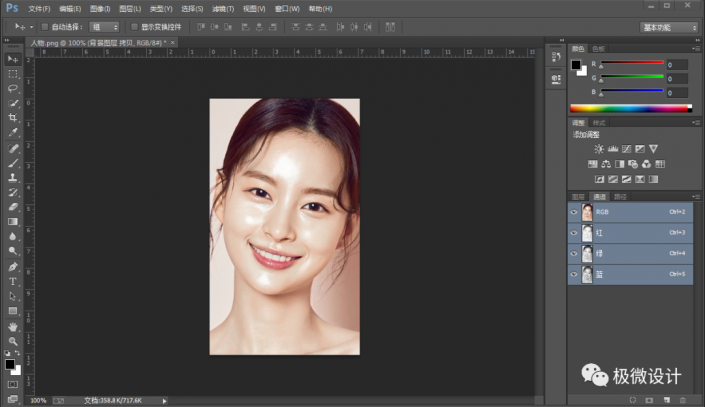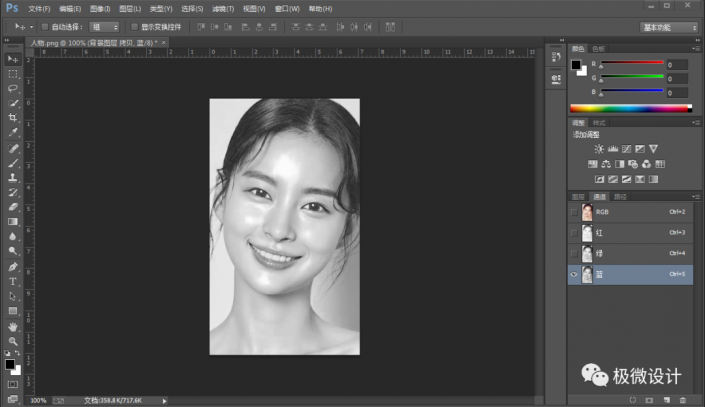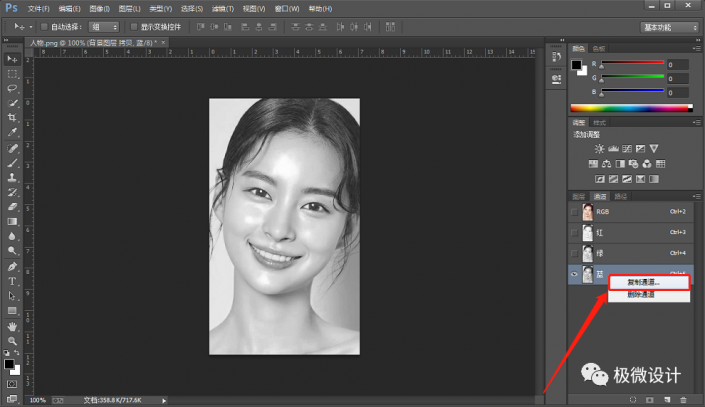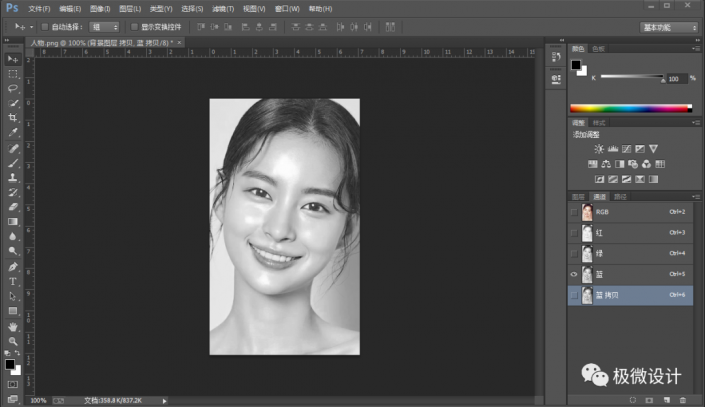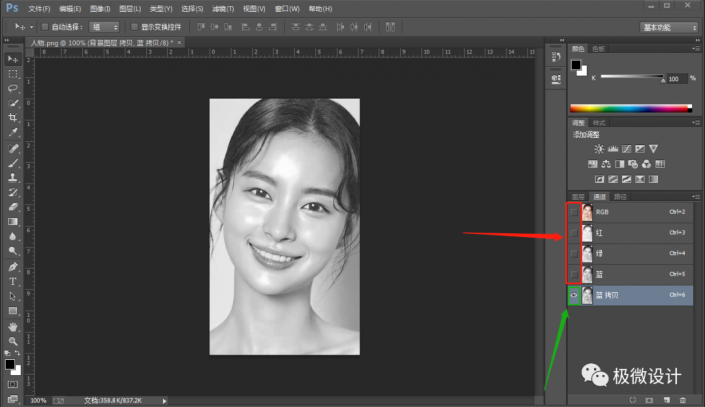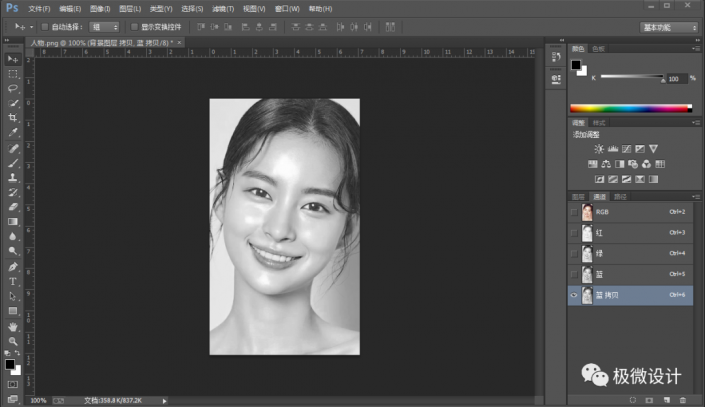去油光,用PS去除人物面部的油光
来源:公众号
作者:极微设计
学习:47065人次
有的时候拍摄到的人物照片,整体比较完美,但是由于某些原因造成脸部的油光也显示出来,这个时候我们就需要在PS中进行去油光的处理,教程通过使用“通道”面板将人物脸部的油光去除,通过比较通道面板中各个通道的图像效果,将人物脸部的油光部分进行去除,一起通过教程来学习一下吧,相信你可以做的更好。
效果图:

素材:

操作步骤:
第一步:
打开PS,按Ctrl+O将需要制作去除油光效果的人物的背景图层放入;接着按Ctrl+J复制拷贝一下背景图层,就得到“背景图层 拷贝”图层
第二步:
点击进入“通道”面板,分别点击观察一下红、绿、蓝通道【找一个黑白对比度大的】(比如:蓝通道);接着鼠标右键单击“蓝”通道选择‘复制通道’功能,就得到“蓝 拷贝”通道;然后把其它通道的小眼睛都关闭,只开启“蓝 拷贝”通道的小眼睛
第三步:
学习 · 提示
关注大神微博加入>>
网友求助,请回答!
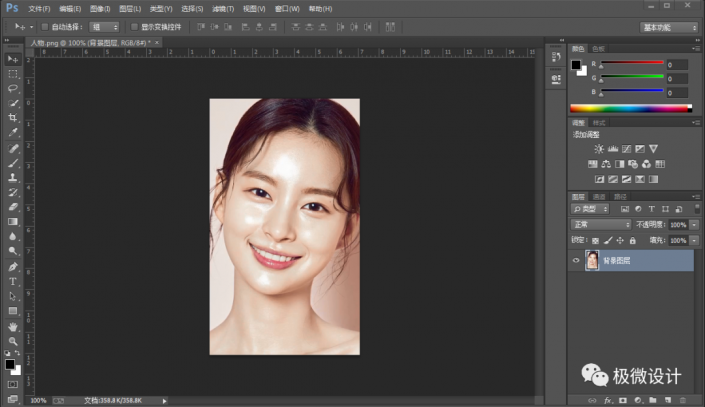 新手学PS请到:www.16xx8.com
新手学PS请到:www.16xx8.com