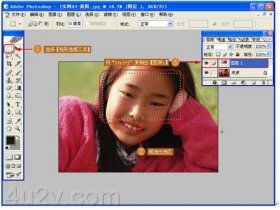ps瘦脸和美化皮肤实例
来源:摄影社区
作者:胡艺沛
学习:12934人次
本期胡艺沛老师跟大家分享一个瘦脸秘方——液化将皮肤和脸型美化,加甜蜜糖果色为你的模特变美。步骤比较详细,要耐心哦! 
对比图
一、调整曲线,将图像提亮,合并曲线图层和背景图层
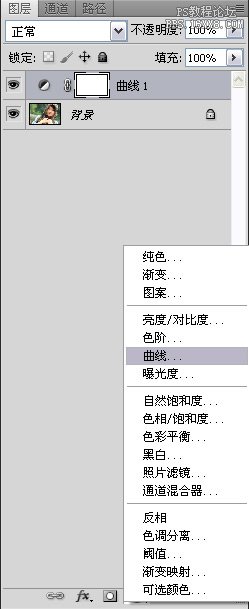
打开原片,执行调整图层/曲线

适当将图像提亮
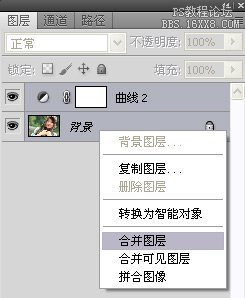
合并曲线图层和背景图层
二、用滤镜的液化命令,将人物脸型修瘦

在背景层上执行滤镜/液化命令
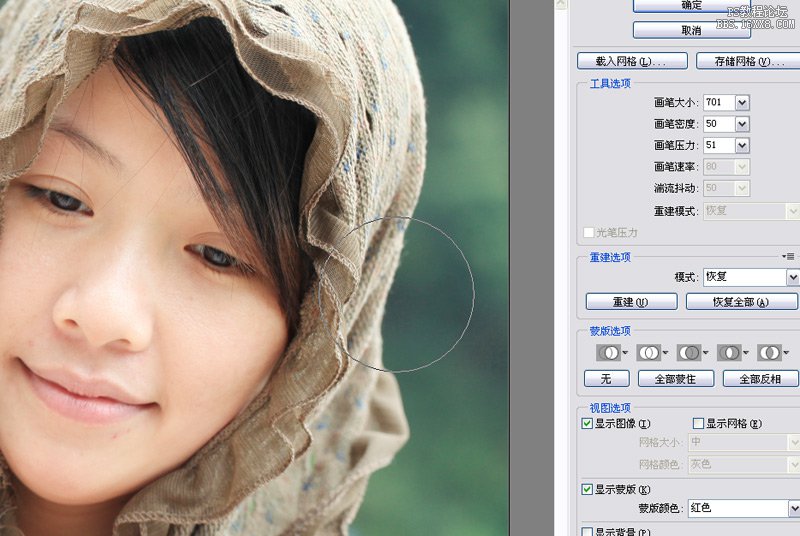
学习 · 提示
相关教程
关注大神微博加入>>
网友求助,请回答!