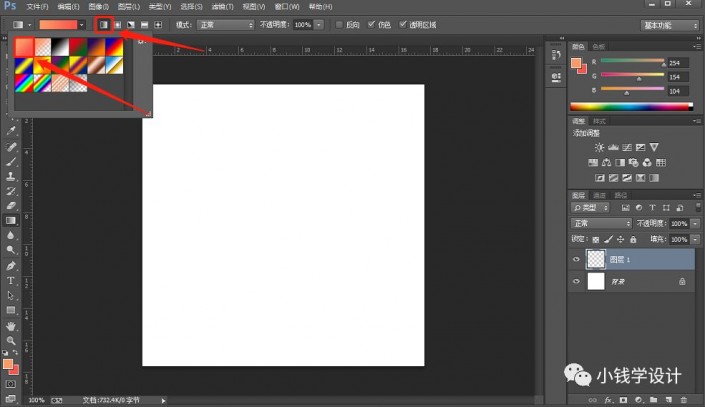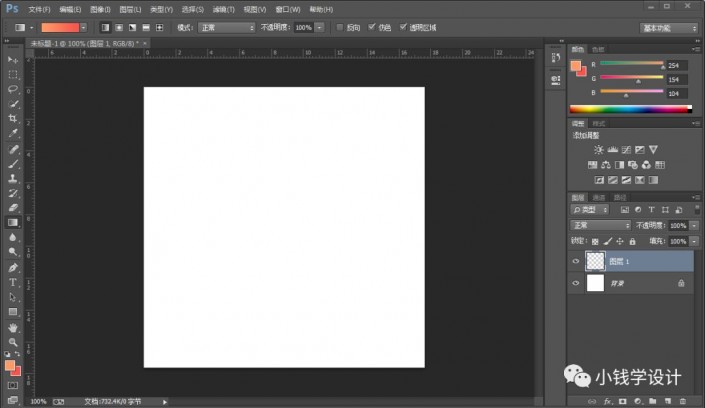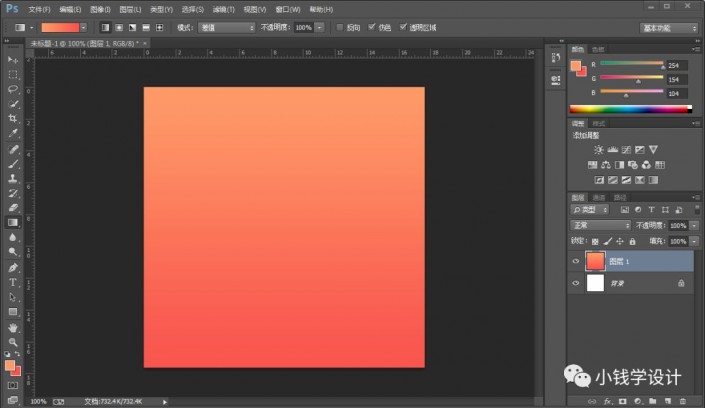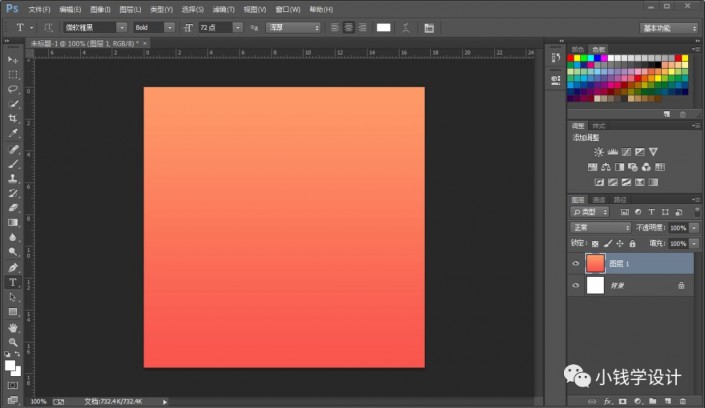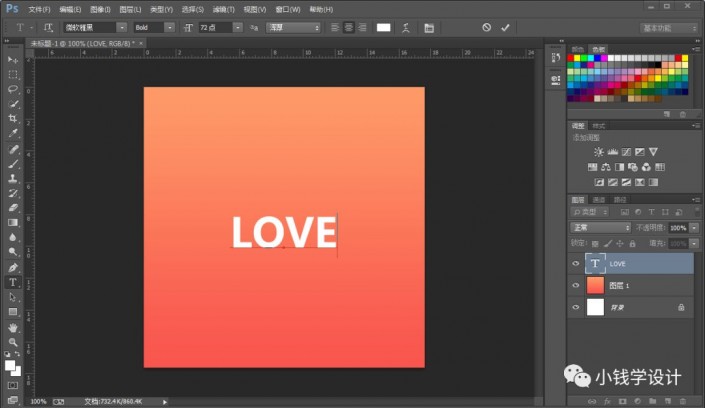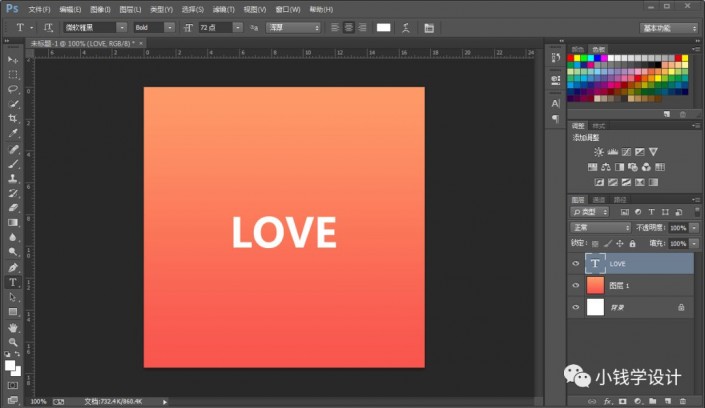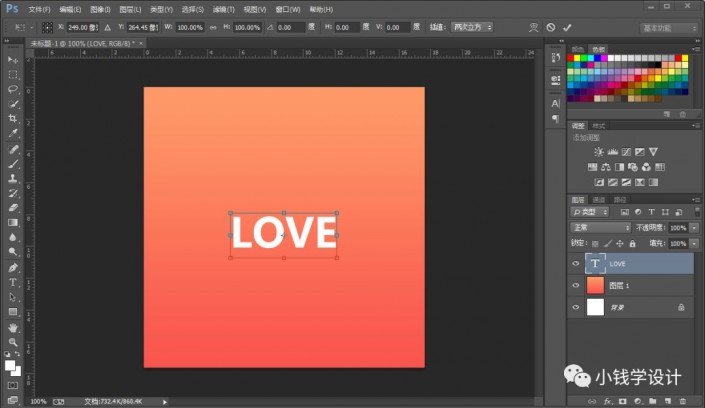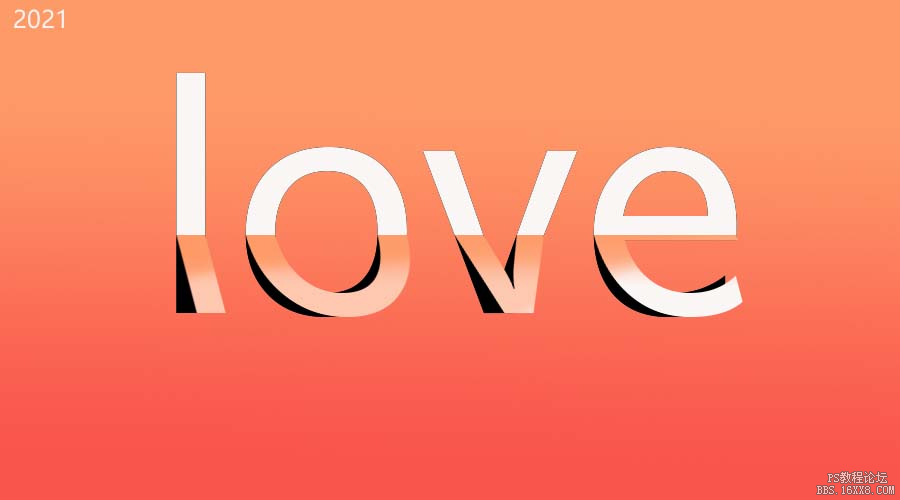海报制作,在PS中制作一种折叠文字效果字母海报
来源:公众号
作者:极微设计
学习:23689人次
本篇教程通过PS打造一种折叠文字效果字母海报,整个海报具有创意性,同学们可以借鉴海报做出其他风格的设计,经常做字体设计的同学们都知道,在制作的时候要用到一些工具,所以同学们要学好这些工具如何运用,来帮助我们对文字进行样式的设计,整个字体制作起来也比较好上手,相信同学们可以通过教程制作的更好,一起来学习制作一下吧。
效果图:

操作步骤:
第一步:
打开PS,按Ctrl+N新建一个画布(宽度:500像素、高度:500像素,背景内容:白色),确定后,就得到“背景”图层
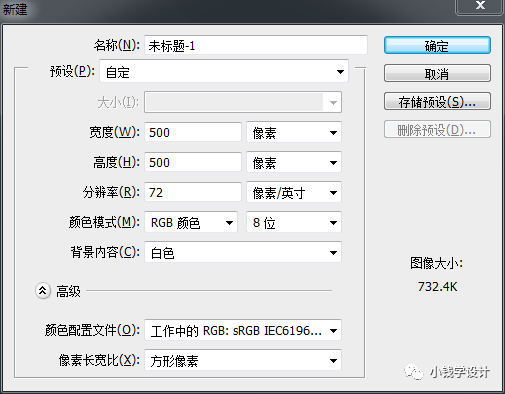
第二步:
按Shift+Ctrl+N新建一个图层,就得到“图层 1 ”图层;接着在“图层 1 ”图层,设置前景色:#fe9a68,背景色:#f9554c;然后按G使用渐变工具,选择‘前景色到背景色渐变’渐变颜色,选择‘线性渐变’渐变样式,在图像中从上到下拖画出一条渐变
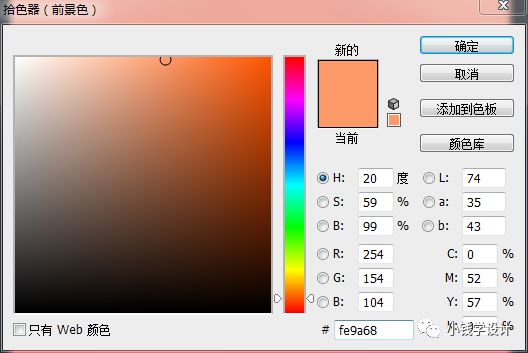
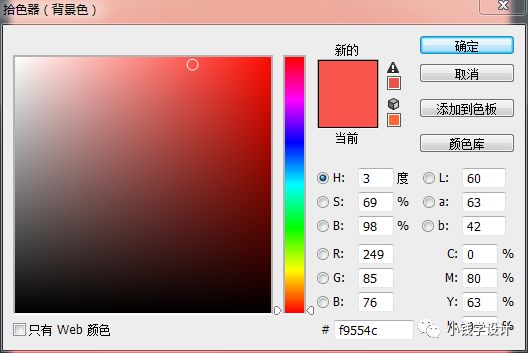
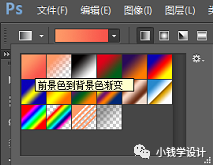
第三步:
按T使用文字工具,输入一些自己喜欢的文字(比如:LOVE),输入好了后,就得到“LOVE”文字图层;接着在“LOVE”文字图层,按Ctrl+T调整一下字体的大小,好了后;然后按Ctrl+J复制拷贝一下 LOVE 文字图层,就得到“LOVE 拷贝”文字图层
学习 · 提示
相关教程
关注大神微博加入>>
网友求助,请回答!
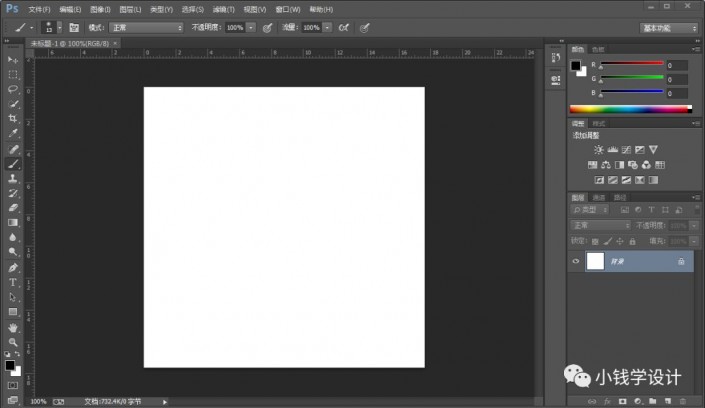 新手学PS请到:www.16xx8.com
新手学PS请到:www.16xx8.com