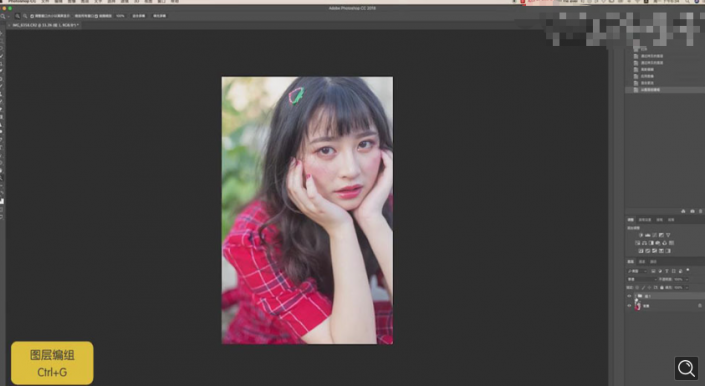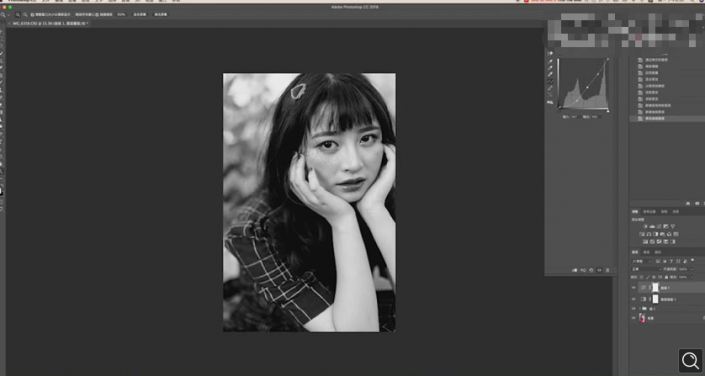胶片色,给人物打造日系胶片色清新人像
来源:公众号
作者:ps修图精修后期设计
学习:2089人次
本篇教程通过PS给人像调出一种仿胶片的色调,胶片色是很多同学们都喜欢的一种色调和质感,那种独有颗粒感可以说是胶片的标配,如何把数码照片制作胶片的感觉呢?调色这个操作每个人制作出来又不同,教程又很多,这时同学们要问了,什么样的教程才是适合自己的,其实没有觉得的哪个教程适合自己,只有练习才知道什么适合自己,具体通过教程来学习一下吧。
效果图:

原图:

操作步骤:
1.在【ACR滤镜】中打开图片,启用【配置文件校正】;在【基本】面板中调整各部分的参数,根据图片做具体的调整。如下。
2.利用高低频磨皮http://www.16xx8.com/tags/39051/。【Ctrl+J】复制两个图层,选择“图层1”,添加【高斯模糊】,【半径】3px;选择“图层1拷贝”,点击【应用图像】,【图层】图层1,【混合】减去,图层模式为【线性光】;选择两图层【Ctrl+G】编组。
3.创建【渐变映射】图层,黑白渐变;创建【曲线】调整层,调节曲线加强对比;选择两图层【Ctrl+G】编组“观察层”。便于观察人物脸部的瑕疵和肤色不均匀的地方。
学习 · 提示
相关教程
关注大神微博加入>>
网友求助,请回答!
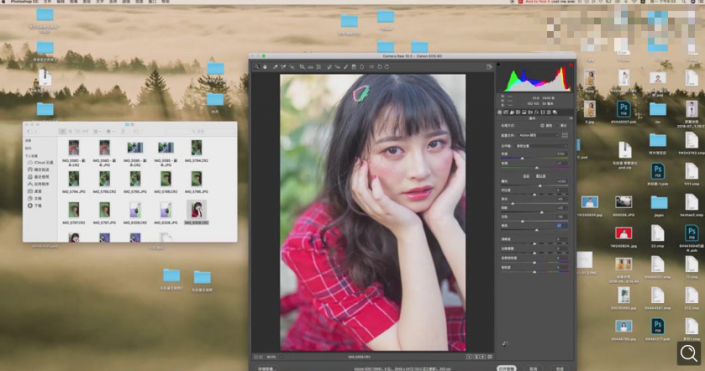 想学更多请访问www.16xx8.com
想学更多请访问www.16xx8.com