PS为人物照片调出梦幻蓝光效果详细教程
来源:网络
作者:Sunnie 翻译 思缘论坛
学习:11447人次
教程目标:
运用Photoshop CS2制作梦幻般光彩的肖像,步骤具体详细,适合初学者。

第一步
原图与效果图对比

第二步
打开女孩图片,并复制
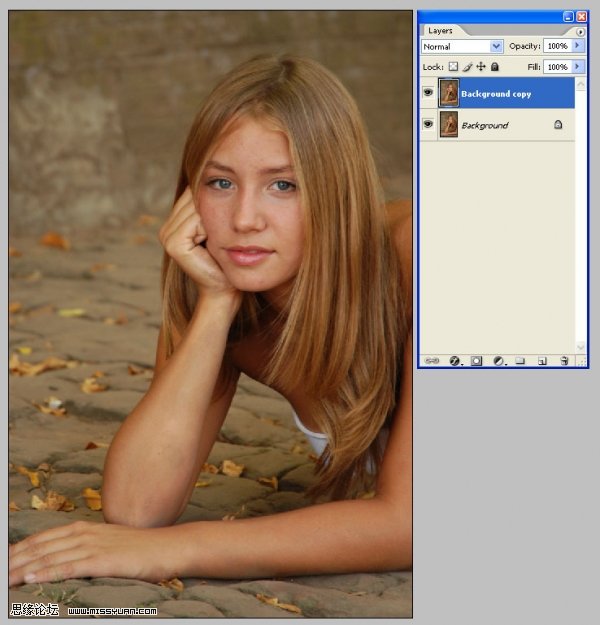
第三步
我们需要稍强一些的对比度:图层-新建调整图层-亮度/对比度
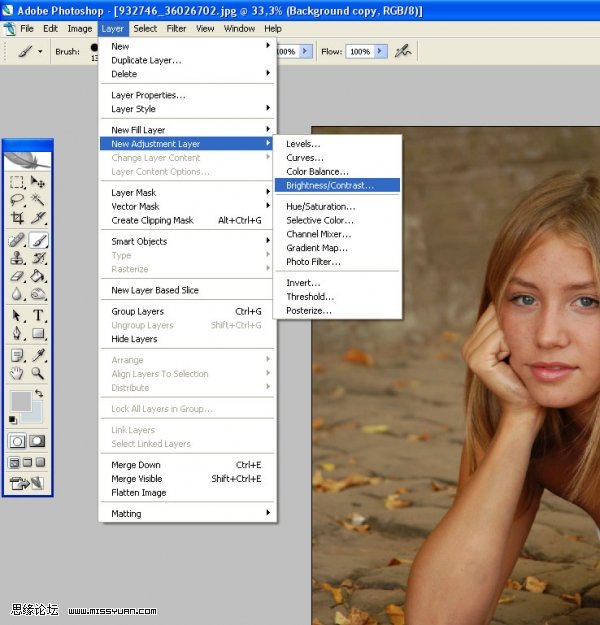
第四步
每次调整图层时,勾选使用前一层创建剪贴蒙板,在其他步骤里,每当变换颜色或图层时,都是如此。
亮度:+20
对比度:+20
但不同的图片选择就不同,所以多调试几次,直到你满意为止。
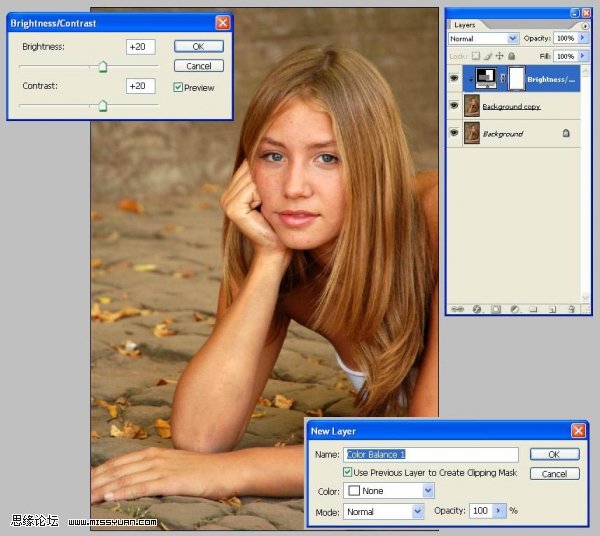
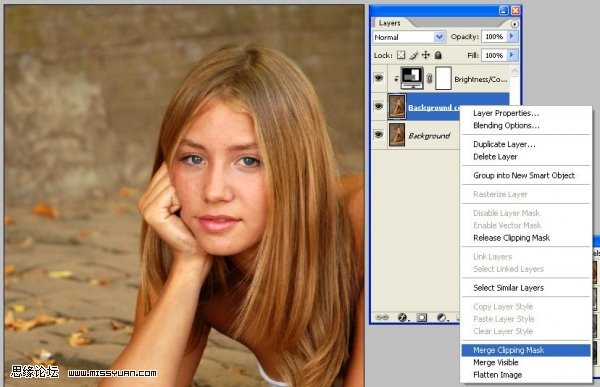
如果对效果满意,选择复制图层,点击鼠标右键:合并剪贴蒙板
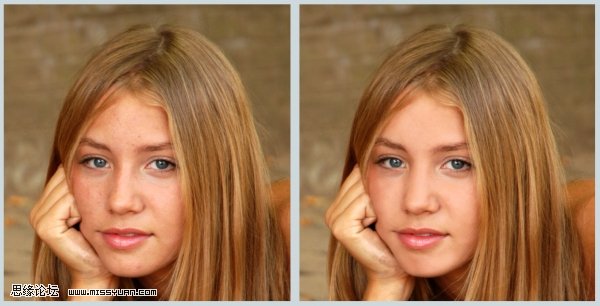
第六步
选用低透明度的柔角笔刷磨皮
首先,新建一个层:
图层-新建-图层,然后涂抹。这样即使做错了,也可以用橡皮擦擦掉,不用全部重来。
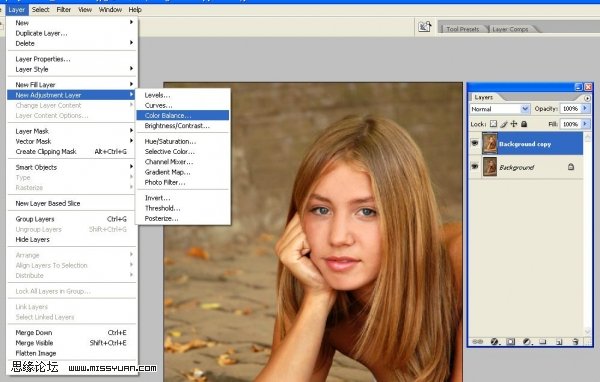
第七步
现在我们准备变换颜色。
图层-新建调整图层-色彩平衡,记住点选使用前一层创建剪贴蒙板
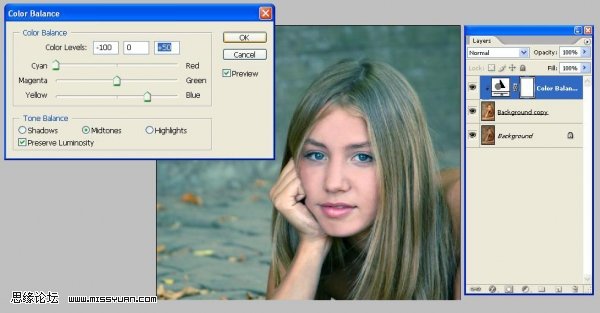
第八步
调整青色和蓝色,直到得到满意的效果:
青色-100
蓝色+50
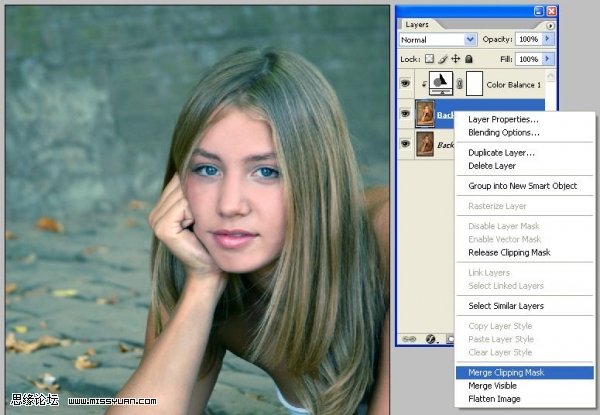
学习 · 提示
相关教程
关注大神微博加入>>
网友求助,请回答!







