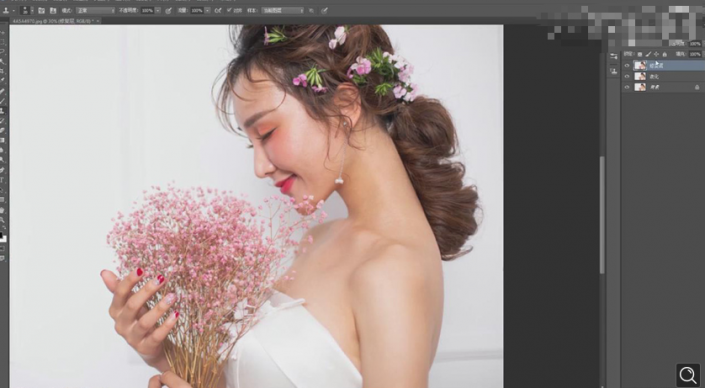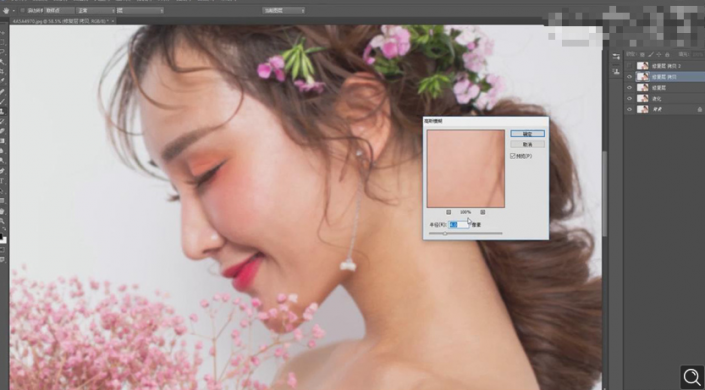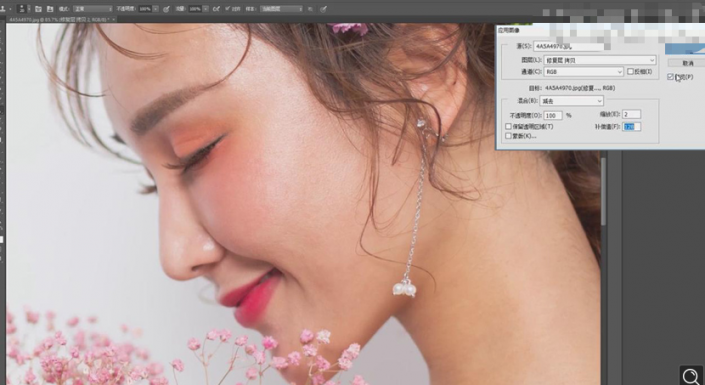婚纱人像,唯美婚纱人像妆容精修
来源:公众号
作者:ps修图精修后期设计
学习:4006人次
原图就已经很好了,人物不论是从表现还是妆容,都很不错,我们在后期需要做的就是好上加好,给人物面部进行修图的时候,要保留人物的皮肤细节,同学们在学习的时候,找图练习一定要找高清的图片进行练习,这样做出来的图会更有效果,人像修图中也饱含着个人对色彩还有美学的看法,所以教程只是一个参考,每个人修的照片都是不同的,一起来学习一下吧。
效果图:
操作步骤:
1打开【PS】,打开图片,【Ctrl+J】复制图层为【液化】,【Ctrl+Shift+X】液化,对模特进行液化处理。具体如图所示。
2复制图层为【修复层】,使用【修复画笔工具】按住【Alt】键取样,对瑕疵部分进行修复,使用【仿制图章工具】对边缘部分进行修复。
3【Ctrl+J】复制两层,选中下面的图层,选择【滤镜】-【模糊】-【高斯模糊】,【半径】4像素。
4选中上面的图层,选择【图像】-【应用图像】,【图层】选择下面的图层,【混合模式】减去,【缩放】2,【补偿值】126,点击【确定】,图层混合模式【线性光】。
学习 · 提示
相关教程
关注大神微博加入>>
网友求助,请回答!
 新手学PS请到:www.16xx8.com
新手学PS请到:www.16xx8.com