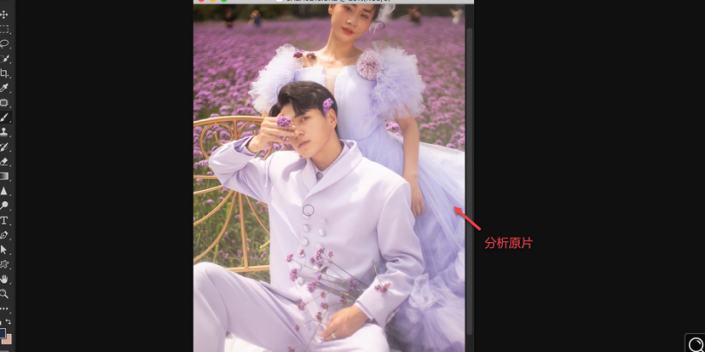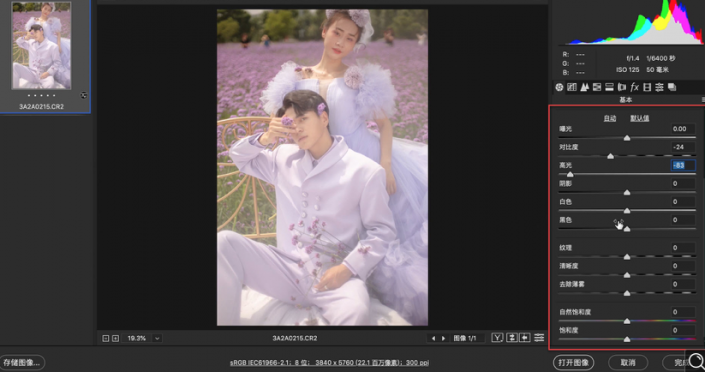婚纱后期,给薰衣草主题的婚纱进行调色
来源:公众号
作者:ps修图精修后期设计
学习:12381人次
比较详细的教同学们给外景薰衣草主题的婚纱进行调色,前期准备的很好,所以在后期调起来也比较的简单,同学们可以借鉴教程来练习一下,首先要对人物面部进行处理一下,再对一些细节进行操作,有的同学可能喜欢原图,有的同学们喜欢效果图,这都是根据自己想练习哪个就去学习哪个即可,一起来练习一下吧。
效果图:
素材原图:
操作步骤:
1.分析原片的问题,前期照片拍摄的较黄,肤色的对比度要低一些,需要进行补色和提高明度
2.打开【Camera Rawhttp://www.16xx8.com/photoshop/jiaocheng/2015/136179.html滤镜】,通过调节【曲线】提亮画面的明度,让皮肤看起来更通透。
3.降低【对比度】和【高光】,增加一点【阴影】和【纹理】,让皮肤看起来更干净。
4.点击【相机校准】,调整【饱和度】和【色相】,并调整画面整体的色调,让画面更柔和。
学习 · 提示
相关教程
关注大神微博加入>>
网友求助,请回答!
 新手学PS请到:www.16xx8.com
新手学PS请到:www.16xx8.com