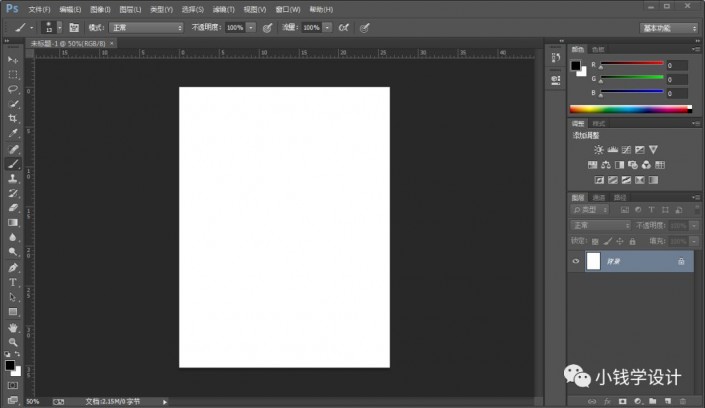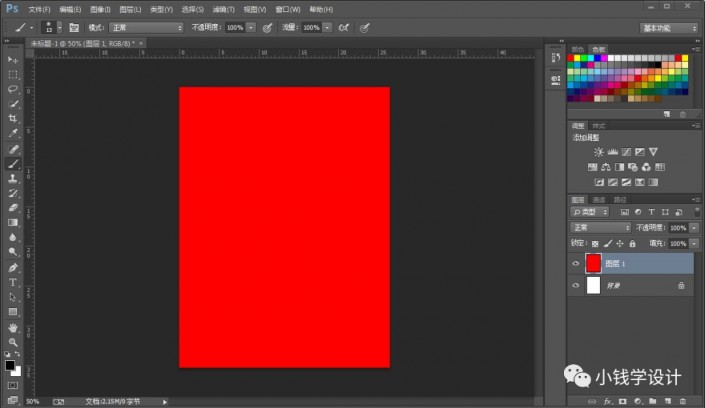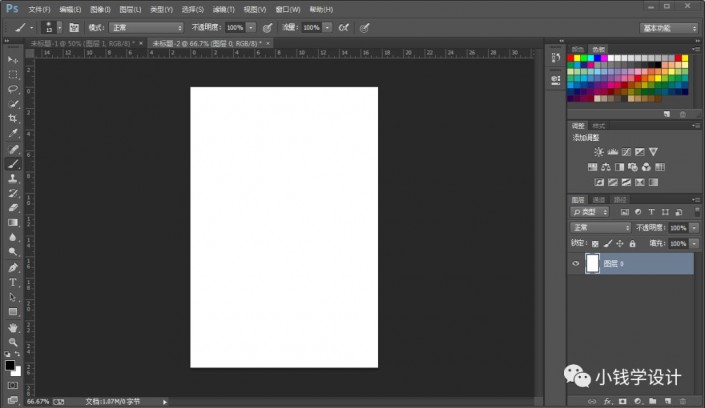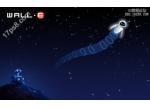海报制作,创作优美的纹理海报照片
来源:公众号
作者:极微设计
学习:1197人次
整个海报都在PS进行完成,制作起来也比较简单,你会发现有时原来自己随意涂几笔竟然可以成为一幅画,这就是创意的魅力,也是学习PS的乐趣,可以创作各种好看的画面,通过操作你会发现,整个操作比较的简单,可以借鉴教程来创建更有创意的画面,就看你如何操作,动手练习起来吧。
效果图:
操作步骤:
第一步:
打开PS,按Ctrl+N新建一个画布(宽度:750像素、高度:1000像素,背景内容:白色),确定后,就得到“背景”图层

第二步:
按Shift+Ctrl+N新建一个图层,就得到“图层 1 ”图层;接着在“图层 1 ”图层,按Shift+F5填充颜色(#ff0000),好了后点击‘确定’
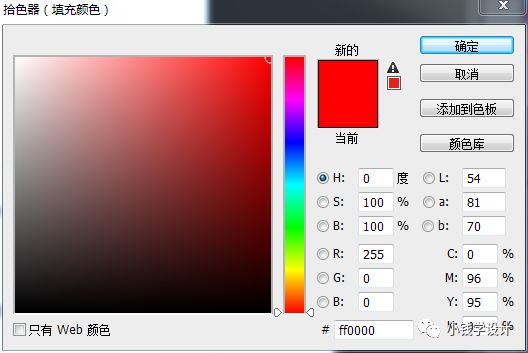

第三步:
按Ctrl+N再次新建一个画布(宽度:500像素、高度:750像素,背景内容:白色),确定后,就得到新的“背景”图层;接着双击新的“背景”图层解锁建立图层,就得到“图层 0 ”图层
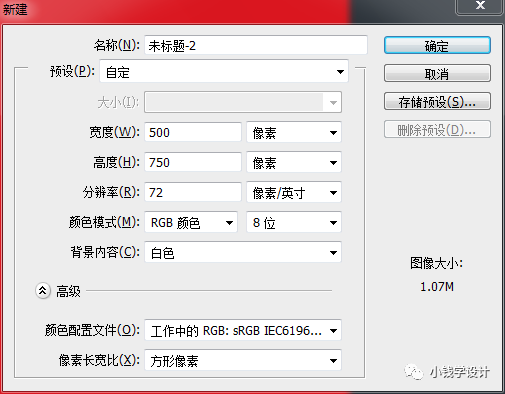
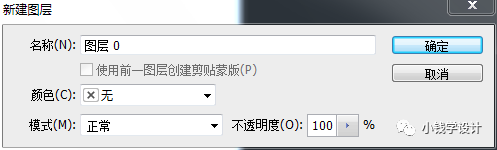
第四步:
在“图层 0 ”图层,按B使用画笔工具,分别选择颜色(#000000、#a0a0a0、#cfa972、#ffffff),用各个颜色随意涂抹几下
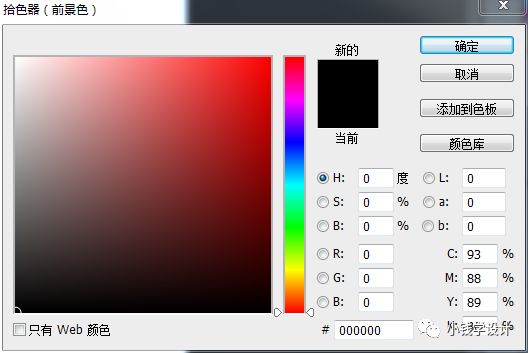
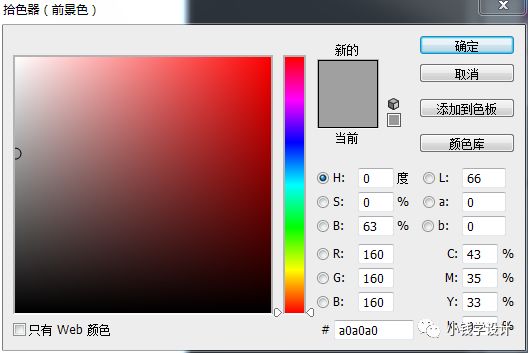
学习 · 提示
关注大神微博加入>>
网友求助,请回答!
 搜索公众号photoshop教程论坛,免费领取自学福利
搜索公众号photoshop教程论坛,免费领取自学福利