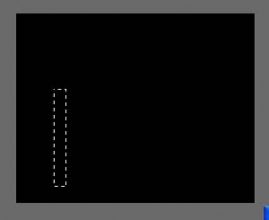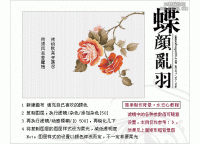Photoshop制作实例:卡通壁纸制作教程
来源:
作者:
学习:995人次
来源:eNet 作者:不详
本教程介绍漂亮的卡通壁纸的制作方法。思路:教程分成四部分来做,首先是漂亮的卡通女孩,装饰的花朵,文字及背景四部分。重点在人物的制作。制作过程比较复杂。
最终效果

1.新建立一个800*600象素的文件,背静色为白色的空白文档.然后用钢笔工具画出人物大体轮廓,在把画笔工具的的硬度调的低一些,大小为1象素。然后新建立一个空白图层用在在路径调板中选用画笔描边命令。结果如下


本教程介绍漂亮的卡通壁纸的制作方法。思路:教程分成四部分来做,首先是漂亮的卡通女孩,装饰的花朵,文字及背景四部分。重点在人物的制作。制作过程比较复杂。
最终效果

1.新建立一个800*600象素的文件,背静色为白色的空白文档.然后用钢笔工具画出人物大体轮廓,在把画笔工具的的硬度调的低一些,大小为1象素。然后新建立一个空白图层用在在路径调板中选用画笔描边命令。结果如下


学习 · 提示
相关教程
关注大神微博加入>>
网友求助,请回答!