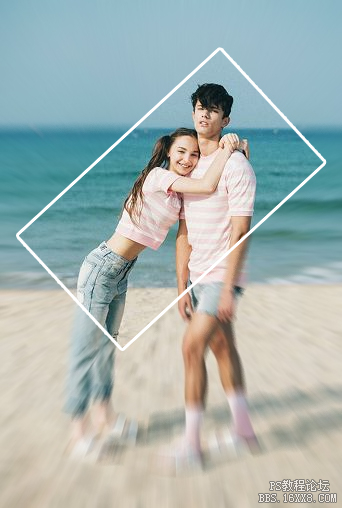边框教程,给海边人物制作聚焦效果的边框照片
来源:公众号
作者:极微设计
学习:8952人次
教程通过PS给海边的人物制作有聚焦效果的创意边框,制作起来比较简单,我们会先用矩形选框工具,在图像中框选出一个边框大小的矩形选区,在通过图层样式给边框添加一下效果,再通过滤镜来进行设置,营造这样一种聚焦效果,还是比较好上手的,同学们跟着教程来练习一下吧。
效果图:

原图:

操作步骤:
第一步:
打开PS,按Ctrl+O将需要制作聚焦边框效果的人物的背景图层放入
第二步:
学习 · 提示
相关教程
关注大神微博加入>>
网友求助,请回答!
 搜索公众号photoshop教程论坛,免费领取自学福利
搜索公众号photoshop教程论坛,免费领取自学福利