工具知识,用渐变映射给人物制作清新的双色图片
如何用PS制作一款清新的双色小图片呢?这里我们用到一个应用——渐变映射。非常简单的操作,我们来开始学习吧,效果图加了一些小边框和小设计,同学们也可以把处理完的图片进行设计,让效果更美观,这里用到了之前学的教程心形抽丝效果(具体教程→https://www.16xx8.com/photoshop/jiaocheng/2021/149550.html),你看出来了吗?有没有忘记做法呢?重温一遍也好呀,跟着教程来练习一下吧。
效果图:

素材:

视频:
操作步骤:
01.打开素材文件
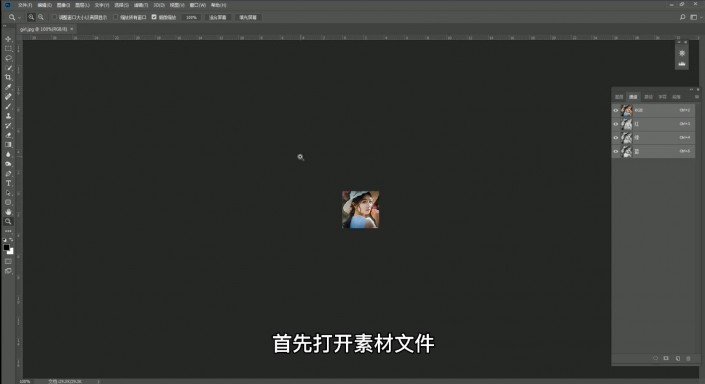 学习PS请到www.16xx8.com
学习PS请到www.16xx8.com
02.双击背景层解锁图片
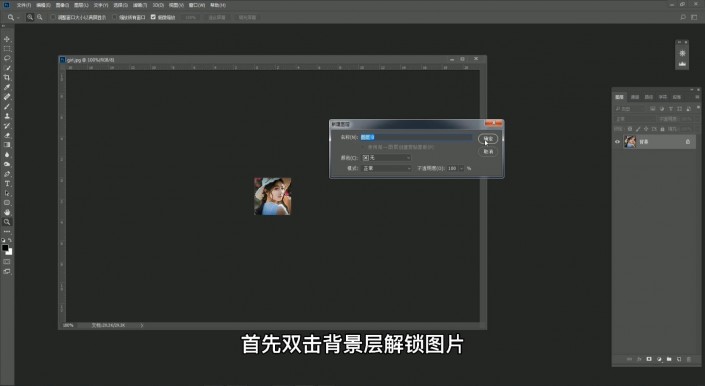
03.图像-调整-去色
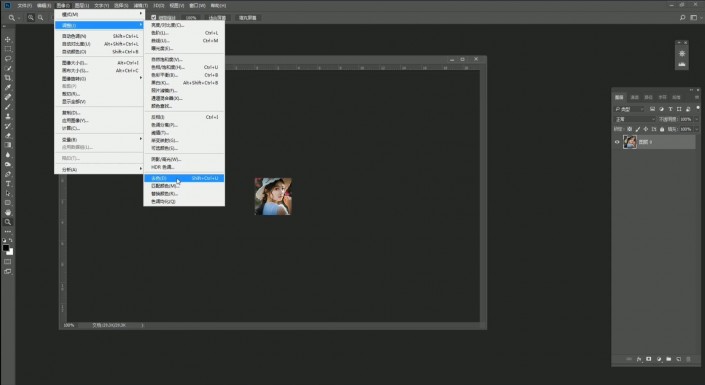
04.图像-调整-渐变映射
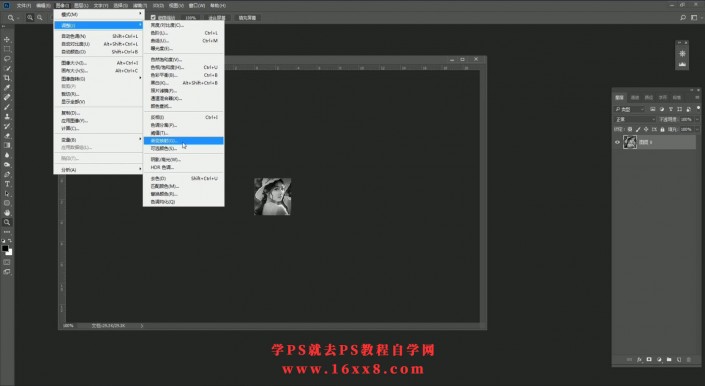
05.点击渐变颜色条选择颜色
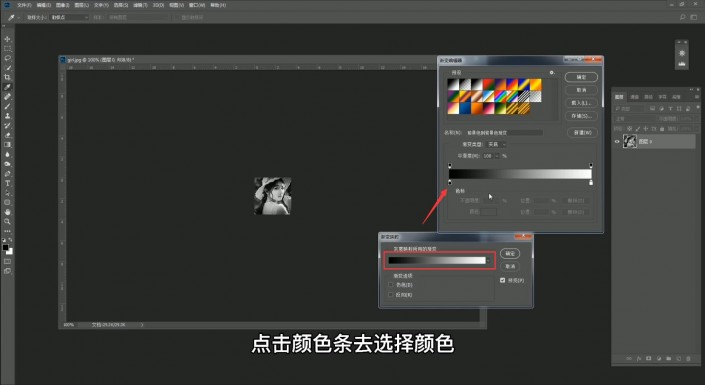
06.左边选择深颜色
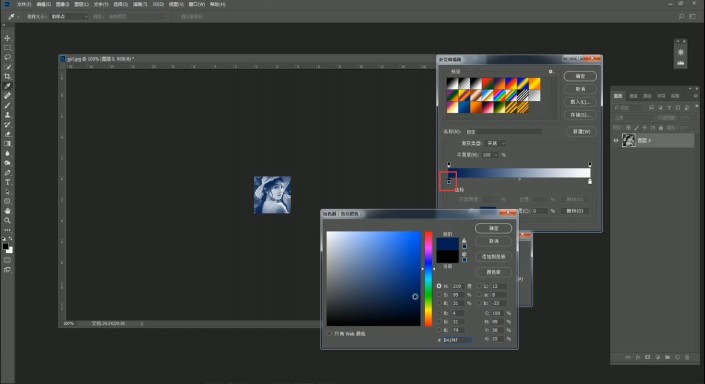
07.右边选择浅颜色(这里是淡绿色)
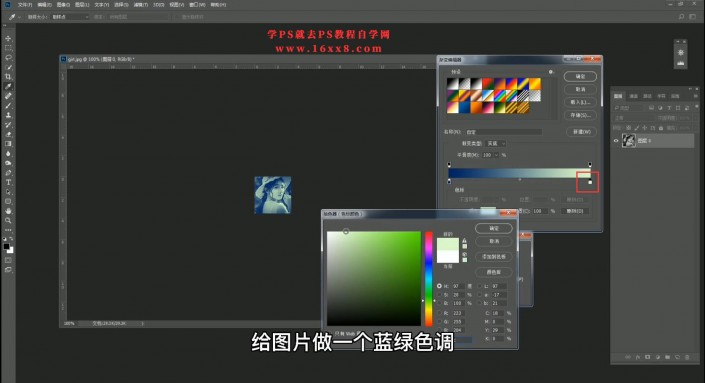
08.蓝绿色调双色小图片完成
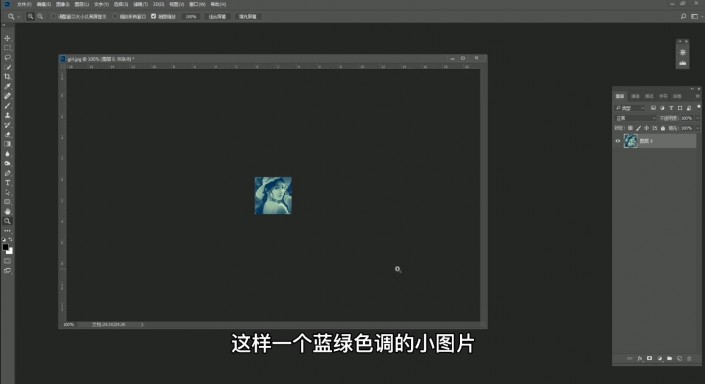
09.同理左边选择暗橙色右边选择淡黄色
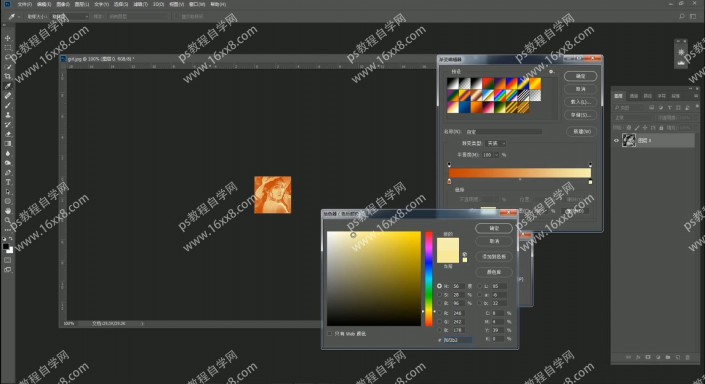
10.还可以设置你喜欢的颜色(注意左深右浅)

完成:

这里需要注意的是,渐变映射,左边的色块要选择深颜色,也就是控制图片的暗部颜色,右边选择浅色,控制的是图片亮部的颜色,左深右浅,心形抽丝效果→https://www.16xx8.com/photoshop/jiaocheng/2021/149550.html忘记的同学们可以再复习一下以前的课程。







![[非主流PS教程] 打造Sinsuo非主流照 颓废美化照片](http://pic.16xx8.com/allimg/100617/1_061G54T55X0.jpg)