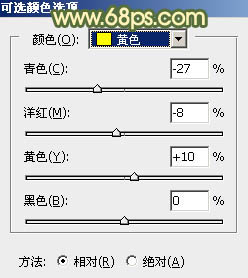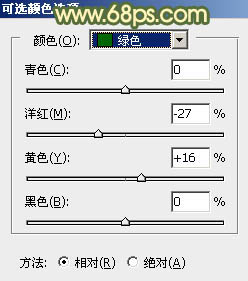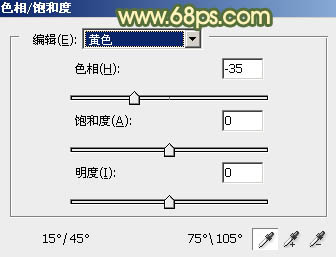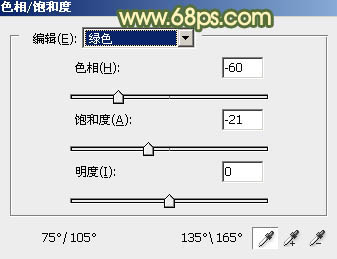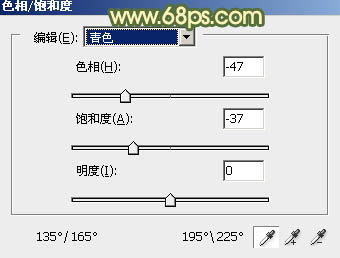ps调出暗调橙绿色调照片教程
来源:PS联盟
作者:Sener
学习:3518人次
素材图片主色为黄绿色,调色之前先考虑好黄色及绿色的比例,可以适当多增加一点黄色,然后再用调色工具把黄色转为橙黄色,绿色转为中性绿色,再增加一点高光即可。
最终效果
原图
1、打开素材图片,创建可选颜色调整图层,对黄色,绿色进行调整,参数设置如图1,2,效果如图3。这一步给图片增加黄绿色。
<图1>
<图2>
<图3>
2、创建色相/饱和度调整图层,对黄、绿,青进行调整,参数设置如图4- 6,效果如图7。这一步把图片中的黄色转为红褐色,绿色转为中性色。
<图4>
<图5>
<图6>
<图7>
学习 · 提示
相关教程
关注大神微博加入>>
网友求助,请回答!