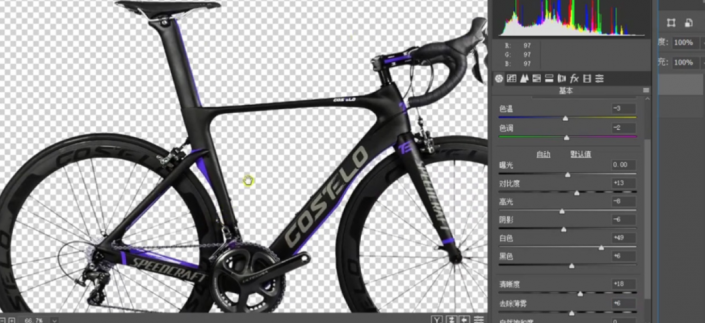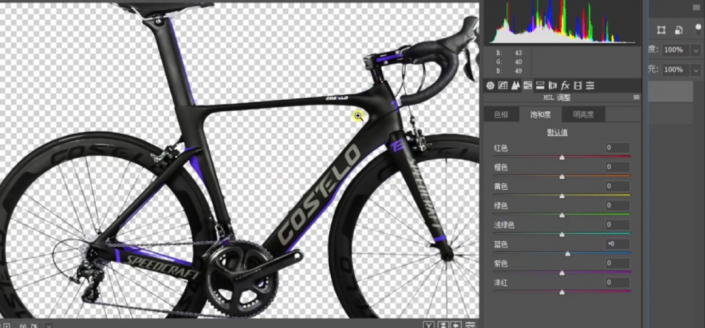产品修图,给山地自行车进行精细修图
来源:公众号
作者:ps修图精修后期设计
学习:1413人次
给山地自行车进行精细修图
效果图:
操作步骤:
1、【打开】PS软件,【打开】案例文档。【新建】背景图层,【填充】合适的颜色。【选择】自行车图层,右击【转换为智能对象http://www.16xx8.com/tags/34209/】。单击【滤镜】-【CameraRaw滤镜】,单击【基本】,具体参数如图示。具体效果如图示。
2.单击【细节】,具体参数如图示。具体效果如图示。
3.单击【HSL】-【饱和度】,具体参数如图示。具体效果如图示。
4.单击【明亮度】,具体参数如图示。具体效果如图示。
5.【新建】色阶图层,单击【剪切图层】,具体参数如图示。具体效果如图示。
学习 · 提示
相关教程
关注大神微博加入>>
网友求助,请回答!
 学习PS请到www.16xx8.com
学习PS请到www.16xx8.com