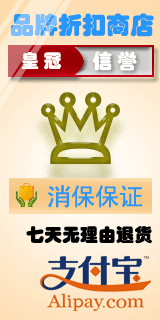产品修图,给美容仪展示的模特进行后期修图
来源:公众号
作者:ps修图精修后期设计
学习:19231人次
原图其实已经很好了,但是我们要展示产品这样的原图就不能直接拿出去,我们要通过PS来给人像进行精修,产品也要进行精修,整体操作起来需要有一定的PS功底,可以先从简单的学起,再慢慢的学习高阶的教程,学习PS就是如此,慢慢的提升自己的技术,在一次次的练习中学到PS的精髓。
效果图:
素材:
操作步骤:
打开PS,【导入】素材,【Ctrl+J】复制图层,【Ctrl+Shift+A】Camera Rawhttp://www.16xx8.com/photoshop/jiaocheng/2015/136179.html滤镜,【基本】面板,调整【色温】-10,【高光】-84,【阴影】+8,【白色】+18,【黑色】-3,具体如图示。
【相机校准】面板,调整【绿原色】饱和度+5。【蓝原色】色相+10,饱和度+14,具体如图示。
【HSL/灰度】面板,调整【色相】红色+10,橙色-15,蓝色-15,紫色-13,洋红+5,具体如图示。
【HSL/灰度】面板,调整【饱和度】红色-9,橙色-9,紫色+10,洋红-2,具体如图示。
学习 · 提示
相关教程
关注大神微博加入>>
网友求助,请回答!
 想学更多请访问www.16xx8.com
想学更多请访问www.16xx8.com