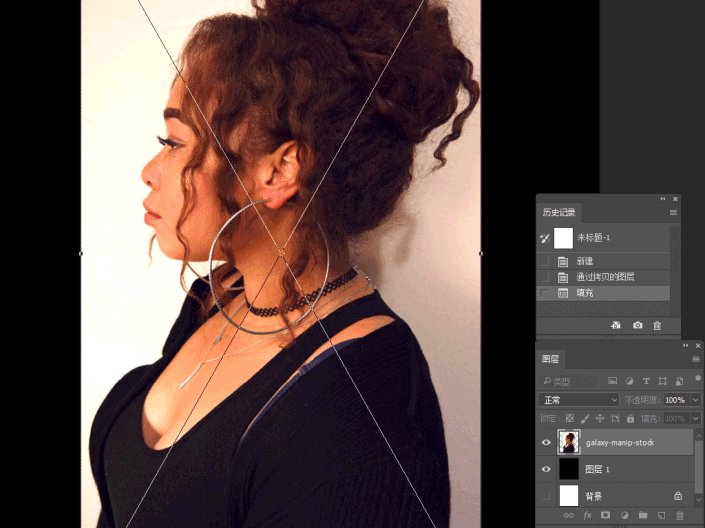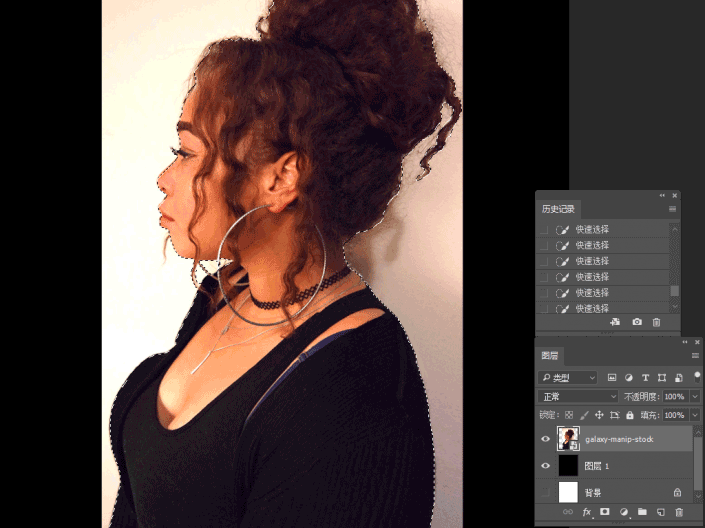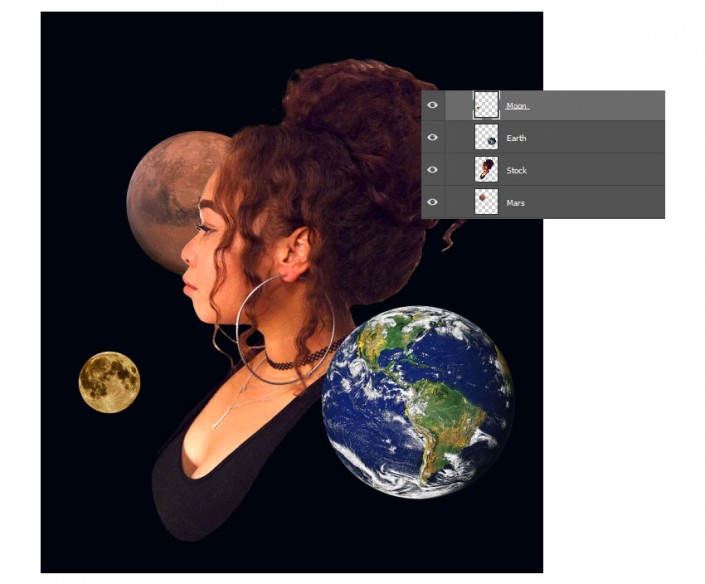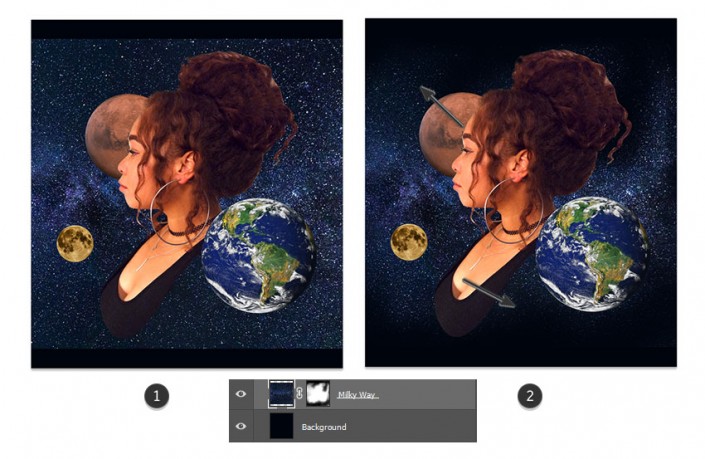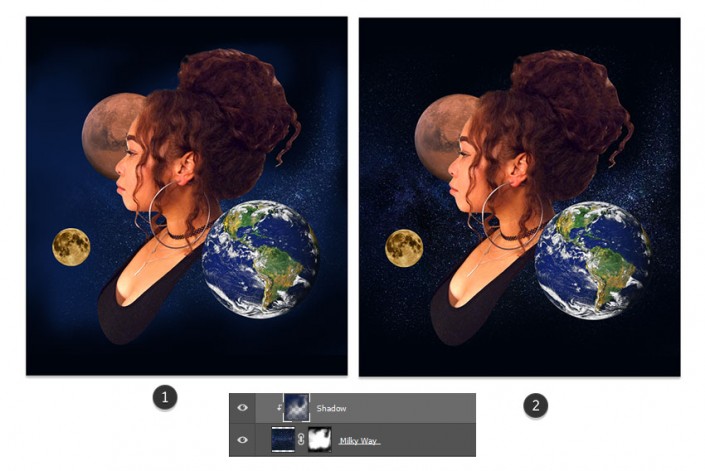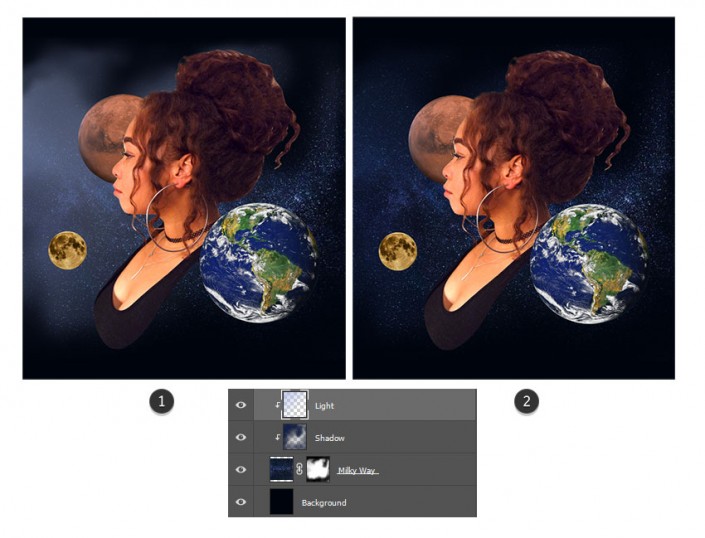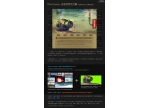人像合成,用PS把自拍照做成电影《千星之城》的既视感
来源:站酷
作者:Chaosher
学习:32140人次
本篇教程通过PS把自己的自拍照做出转手绘效果,营造一种科幻星空的氛围,再把照片放在相框里,手绘是很多人喜欢的效果,既有素描感,又有油墨画的感觉,在PS中操作起来还是很简单的,感兴趣的同学一起来学习一下吧。
效果图:
操作步骤:
创建一个新文件Ctrl+N,大小可以按素材来,我的最后合成尺寸是1262*1410像素。
(偏方形因为可以做成画框或者单图微博~
总不能直接在这张有有背景的素材加特效吧?所以我们接下来也是对人像修饰通常的一步:抠图。
先用>快速选择工具,获得选区,然后直接点击添加图层蒙版(还记得上期教程嘛~联动~
接着在蒙版界面微调成下图。
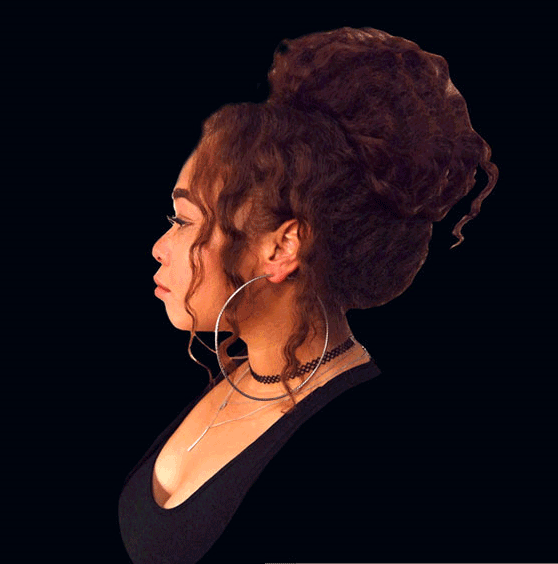
怎么样~是不是有点感觉了?现在让我们开始把素材都配上吧~
把火星,地球和月球,配上分层~上下层创建景深的感觉。
开始配我们的主角~银河咯,把银河素材放上去,然后蒙版上画一下边缘,创造出银河空间的感觉。
我们看到现在缺失了点银河背景的平衡色。
1.创造一个新的图层,用Alt在两个图层之间点击一下,用毛笔(0%硬度,60-100%的不透明度)深蓝色油漆#081a40
2.设置该图层模式为正片叠底,降低透明度70%
这是现在结果图
这里我们看到银河还是不是那么和谐。
新层刷刷刷~
1.使用毛笔(0%硬度,10-30%的不透明度)绘制浅蓝色#a8b7e3到银河左侧部分。
2.设置图层混合模式为强光,降低不透明度为30%。
学习 · 提示
相关教程
关注大神微博加入>>
网友求助,请回答!