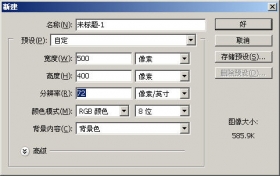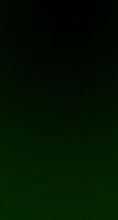Photoshop镜头光晕打造炫丽时光隧道
来源:
作者:
学习:3117人次
作者:webkxq2007 来源:中国教程网
简介:本例介绍运用PS打造炫丽时光隧道的过程,主要运用到PS自带滤镜和渐变填充,步骤很简单,喜欢的朋友可以到论坛提交作业~~
本题利用滤镜和渐变制作的效果很漂亮,我给它起名《时光隧道》!你看象吗?
老规矩,没有复杂步骤,只有简单的重复操作。希望能给你启发哈^_^

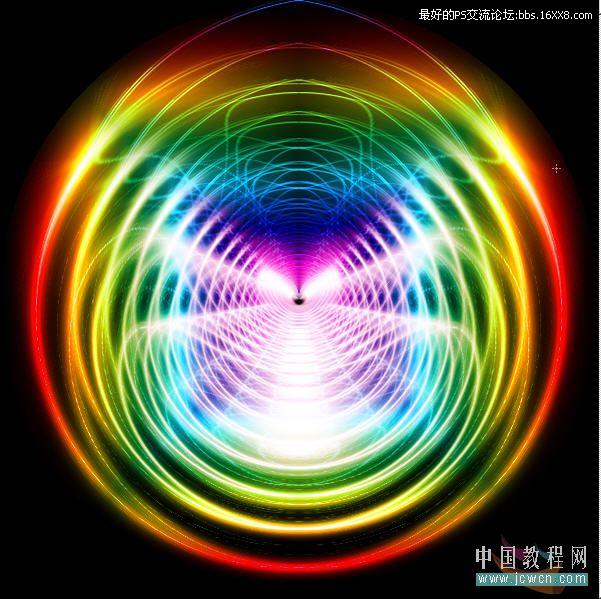
1,新建一600×600文件,填充黑色如图
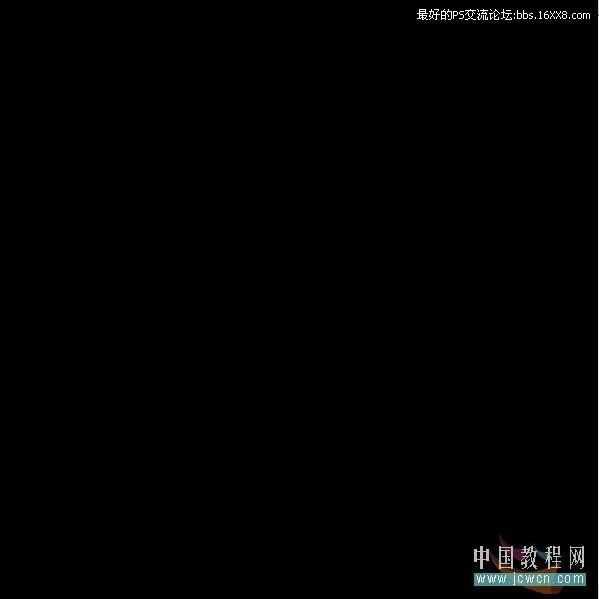
图一
学习 · 提示
相关教程
关注大神微博加入>>
网友求助,请回答!